Windowsコンピュータとは異なり、Macでファイルやフォルダを隠すことは、それほど簡単ではありません。どうすればいいのでしょうか?Mac上でファイルを非表示にする方法を疑問に思っている場合、このトリックを行うための手順を示しますので、心配しないでください。この方法で、あなたのMac上のすべての重要なファイルやフォルダは確かに安全に隠されることを確認します。
Mac上のすべてのファイルには、ビジネスデータや個人情報など、業務上重要なものが含まれているかもしれません。このため、Macコンピュータ上のいくつかのファイルやフォルダを隠すことをすると、これらのファイルを常に安全かつプライベートに保つための素晴らしい方法の1つです。ここには、Mac上でファイルを隠す方法についての詳細なガイドがあります。
目次: パート1:Macでファイルを隠すのに最適なアプリパート2:Macでターミナルを使ってファイルを隠す方法パート3:Macでファイルやフォルダを表示する方法パート4:Macでファイルの非表示を解除する方法
パート1:Macでファイルを隠すのに最適なアプリ
Macでファイルを隠すには?さて、まずは一番簡単な方法からご紹介します。最高のアプリ--PowerMyMacを使って、Mac上のファイルを隠します。
ステップ1. ソフトを起動し、ツールキットを選択して、次に「隠す」を選択します

ヒント:この機能を初めて使用するときは、パスワードの設定と確認が必要です。
ステップ2. ファイルをドラッグして隠す
ファイルを画面上にドラッグして、非表示にします。「隠す」のボタンを押せば、このステップは終了です。
注意:下にスイッチボタンがあります。このボタンをオフにすると、このステップでドラッグしたファイルが再びMacに表示される可能性があります。

簡単でしょう?PowerMyMacでは、ファイルを暗語化することもできます。手順は隠すと同じで簡単です。
パート2:Macでターミナルを使ってファイルを隠す方法
Macでフォルダを非公開にする方法とは?Macでファイルを隠すのは、Windowsや他のコンピュータでそうするよりも少し複雑ですが、不可能ではありません。
もちろん、そのフォルダに「宿題」とか、絶対につまらない名前をつけることもできますが、それだと最初に望んだ秘密性が保てませんよね?そこで、そのフォルダを完全に隠してしまうことにしましょう。
Macでファイルやフォルダーを隠すにはターミナルを使用する方法
このMacでファイルを隠す方法を始めるには、理想的には、すべてのアイテムをフォルダに集めます。次のステップは、ターミナルウィンドウを開くことです。これは、コマンドボタンとスペースバーを押すことで簡単に行うことができます。小さなウィンドウがポップアップするはずですが、まだ完全に圧倒される必要はありません。心配しないでください、それはそのフォルダを隠すのに役立ちます。
同じターミナルウィンドウで、次のように入力します:Chflags hidden
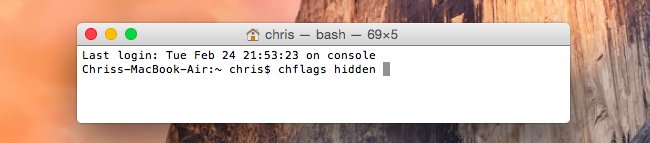
そこからMacでターミナルを使ってファイルを隠す方法についてですが、単純にフォルダをクリックし、ウィンドウにドラッグします。そしてこの時点でEnterキーを押します。
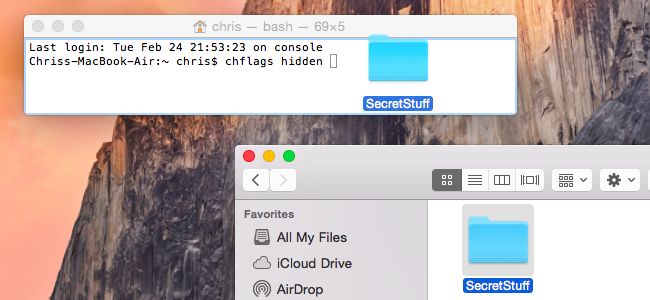
隠したいフォルダがデスクトップから消えてしまったことに見えます。実際にまだそこにあります。そして望むならまだそれを周りにドラッグすることができます。 ただし、Finderを使用して検索しても、それは単に魔法のように表示されるわけではありません。実際、それはまるでそれが完全に消えたかのようです。
ただし、実際はまだ残っていますが、ファインダーを使用して表示またはアクセスすることはできません。ここから、隠しフォルダにアクセスできない場合でも、それは役に立ちません。ファイルは隠されていますが、見つけることができませんが? この次のMacで隠しファイルにアクセスする方法を紹介していきます。
ディスクユーティリティを使用してフォルダを暗号化する
ファイルやフォルダを暗号化することも、Mac上でファイルを隠し、あなただけがそれらにアクセスできるものになるので、それらを安全かつプライベートに保つ方法上の良い方法です。
Macでファイルを隠したり、ロックしたりするにはどうしたらいいですか?ここでは、ディスクユーティリティを使ってファイルやフォルダーを暗号化してみる方法を紹介します。
- ディスクユーティリティを起動します。スポットライト検索で「ディスクユーティリティ」と入力し、Enterキーを押すだけです。
- メニューバーから「ファイル」→「新規作成」→「フォルダからディスクイメージ」を選択します。
- その後、暗号化したいファイルまたはフォルダを選択し「イメージ」をクリックします。
- そして、名前を付けて、暗号化の隣にあるドロップダウンボックスで見つかった256ビットAES暗号化を選択することを確認します。
- その後、「保存」のボタンをクリックし、パスワードを入力して、OKをクリックします。
また、ディスクユーティリティを使わずに、大切なファイルをパスワードで保護することもできます。詳しくはこちらをご覧ください。
パート3:Macでファイルやフォルダを表示する方法
隠しファイルや隠しフォルダーにアクセスする
それでは、今すぐMacでファイルを隠す方法について、最速の方法からご紹介します。
- デスクトップに移動し、ウィンドウ上の「Go」のボタンを検索します。
- それをクリックして、ドロップダウンオプションの中から「フォルダへ移動」オプションを見つけます。そこから、「~」を追加して隠したフォルダの場所を入力します。この「~」は現在のユーザー名を使用されているフォルダを意味します。
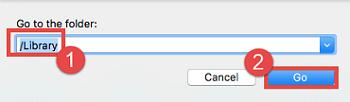
これは、デスクトップ、ドキュメント、ダウンロードなど、覚えやすい場所に置いておけば、これは理想的に機能します。つまり、ドキュメントの中にあった場合は、以下のようになります:~/Documents/Title_of_Hidden_Folder
別の例として、ダウンロードフォルダに置いた場合は、次のようになります:~/Downloads/Title_of_Hidden_Folder
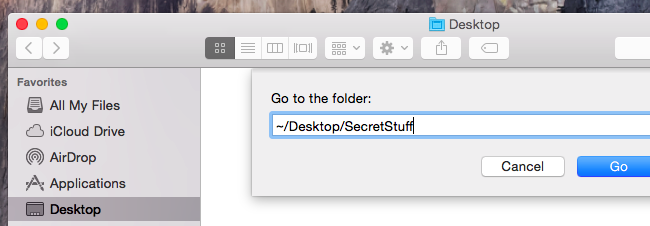
実は、隠しファイルを表示する方法はもう一つあります。次のオプションは「Open / Dialog」ボタンを使うことです。ちょっと気の利いたトリックをした後に、フォルダを見つけることができます。まず、これらのボタンを一緒に押してください:Command + Shift + Period
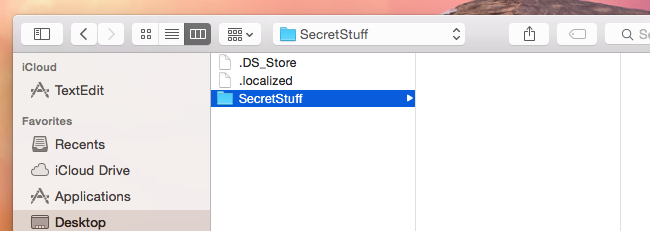
デスクトップに隠したフォルダを保存したなら今、このトリックはすぐに言われたファイルを見せないでしょう。先ほど述べたトリックは、すぐに見つけられるようになるでしょう。
「Open / Dialog」ウィンドウで、ボタンを押した後、別のフォルダをクリックしてから、デスクトップフォルダに戻る必要があります。 そこから隠しファイルが現れるはずです。
Finderで隠しファイルを表示する
次のオプションは、Finderを使って隠しフォルダを見つけることです。 これには、ターミナルでの作業が再度含まれます。そこから、すべてのFinderも閉じる必要があります。
ターミナルを開くことから始めます。 これらのコマンドを入力し、各コマンドの後に必ずEnterボタンを押してください:
defaults write com.apple.finder AppleShowAllFiles TRUEkillall Finder
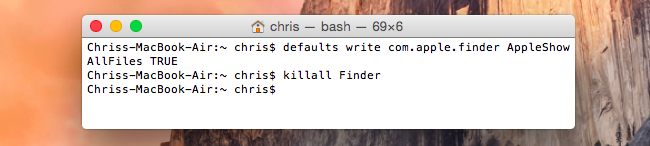
これにより、開いているすべてのFinderが強制的に再起動され、コマンド通りに隠しファイルも表示されるようになります。
Finderが隠しファイルや隠しフォルダを表示させないようにするには?以下のコマンドを実行し、このオプションを無効にしてFinderを再起動します。ターミナルを開き、次のコマンドを入力します:
defaults write com.apple.finder AppleShowAllFiles FALSEkillall Finder
パート4:Macでファイルの非表示を解除する方法
Macでファイルを隠す方法について明確なアイディアを持っていますが、もう一つ、何らかの理由でフォルダの非表示を解除したい場合にも問題ありません。再びターミナルを開き、このコマンドを入力します:Chflags nohidden
理想的には、隠しフォルダへのパスを覚えています、そうでなければ、それが正確に覚えているどこかであれば、単に前のようにウィンドウに再びドラッグしてください。もう一度気の利いた小さなトリックです。
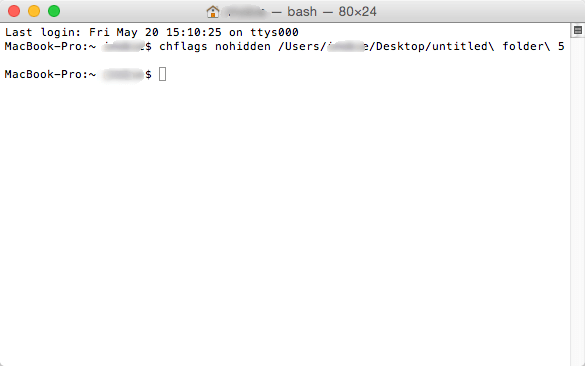
もちろん、ターミナルを扱うことが不安を与えるか、または少し複雑すぎるように思われるなら、 他社製のプログラムをいつも試してみてください。それはどのようにMac上のファイルを隠すかについて助けることができて、そして前記プログラムに添付されたかなり簡単なガイドがあります。



