個人用ビデオをつなぎ合わせるのは、特に初めてのときは特に混乱し、時間がかかり、さらには困難な場合があります。 あなたが初めてこれをやっているか、すでにこれをやっているかどうか、私たちはあなたにいくつかのクールなヒントをお教えします Macで動画を編集する方法.
目次: パート1 MacでiMovieを使ってビデオを編集する方法パート2 サードパーティソフトウェアを使用して動画を編集するパート3 高画質ビデオを実現するためのヒントパート4:結論
パート1 MacでiMovieを使ってビデオを編集する方法
おそらく最近の旅行から短いクリップを保存していたか、特別な機会のためにいくつか保存したに違いありません。 理由が何であれ、iMovieはすべてのMacユーザーが便利にそして簡単にビデオを編集するのを助けます。
iMovieはMac、iPhone、iPadを含むiOSユーザーのために特別に作られたソフトウェアです。 それはあなたがオリジナルのファイルを変えずにビデオをカットして編集し、音楽の背景を加え、グラフィックを置くことを可能にします。 このタイプのソフトウェアは、見事な4K解像度のハリウッドスタイルの映画予告編を制作します。 プロのビデオメーカーは、その強力なツールと高品質の結果のために、実際にはiMovieを使用しています。 どのiOSデバイスでも無料でダウンロードできるという事実は、さらに魅力的なものになります。
しかし、 Macで動画を編集する方法 iMovieを使って、これをチェック:
- あなたのMac上でiMovieを起動する
- ソフトウェアの中央には3つの主要なタブがあります:モード、プロジェクト、そしてシアター。 [プロジェクト]に移動し、プラス(+)記号をクリックして新しいプロジェクトを作成します。
- 映画を選択
- 映画で使用する写真とビデオを追加します。 ライブラリに移動して[フォトライブラリ]をクリックし、目的のメディアファイルを選択します。
- 使用したいビデオをクリックするか、iMovieのタイムラインにドラッグアンドドロップします。
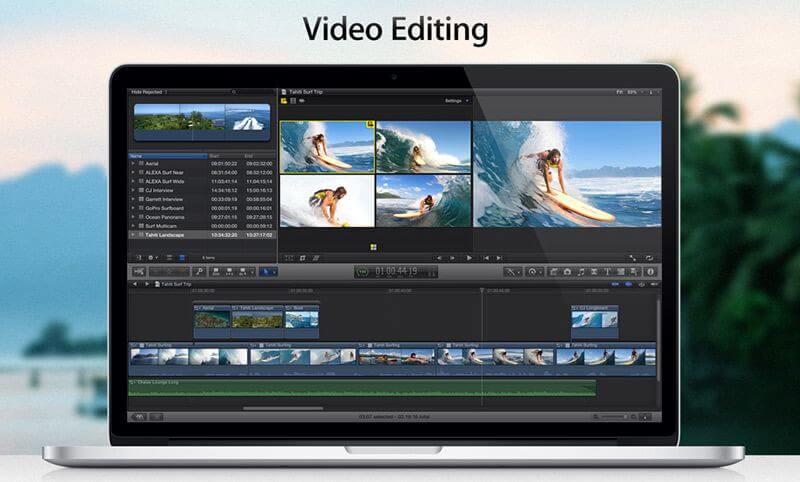
iMovieで写真とビデオクリップを読み込む
作業を簡単かつ迅速にするために、使用する予定のすべてのクリップをiMovieソフトウェア内に読み込むことができるので、戻って操作を実行する必要はありません。
- 新しいプロジェクトを作成したら、[Movie]を選択してから[Import]をクリックします。 ⌘+ I
- 使用するビデオクリップを選択してから[選択項目のインポート]をクリックします。
iMovieでビデオをトリミングする
ムービープロジェクトで使用するすべてのビデオクリップをインポートしたので、次に学ぶ必要があるのはビデオのトリミング方法です。 ビデオを編集するときは、クリップの始点と終点を決める必要があります。 これはトリミングと呼ばれます。
- タイムライン上で、最初に表示させたいクリップをドラッグアンドドロップします。
- クリップの端をドラッグしてビデオをトリミングします
- あなたがトリミングしたいクリップの残りの部分に対してこれを行います
ムービープロジェクトに音楽トラックを追加する場合も同じ手順が適用されます。オーディオクリップをドラッグアンドドロップし、端をドラッグしてトリムします。
iMovieからビデオを書き出す
例えば、あなたがiMovieからあなたのビデオを編集し終えて、あなたがそれを保存、共有またはダウンロードしたいと思うならば、あなたは単にエクスポートを選ぶことができます。
Facebookなどのソーシャルメディアサイトにビデオを直接エクスポートできます。 メールで送信したり、iOSデバイスにダウンロードしたりすることもできます。
- エクスポートをクリックした後、希望のプラットフォームを選択してください。
- 次へをクリックして、映画の公開に同意します
あなたはついにiMovieであなたの最初のビデオクリップを作りました。 ソフトウェア内のツールを習得して使用するのはとても簡単です。 練習を続けるだけで、きっとあなたはそれに夢中になるでしょう。 誰が知っている、あなたはもうすぐPROになるよ! あなたが手に入れたことを確認してください PowerMyMacハードドライブを最適化してクリーンアップする必要がある場合に便利です。

パート2 サードパーティソフトウェアを使用して動画を編集する
無料ツールのiMovieを使ってMac上でビデオを編集する以外に、プロの編集のためにサードパーティソフトウェアを使うこともできます。 初心者にもプロユーザーにも最適な、Mac用の多数のビデオ編集プログラムがあります。
これが、探すべきトップの5ビデオ編集ソフトウェアです。
- 使い勝手の良いものを探しているなら、Final Cut Pro X - 愛好家やビデオグラファーはこのソフトウェアを使用する
- Lightworks - これは有料のプロ用プログラムのための無料のスターターキットが付属しているプロ向けのMacビデオ編集ソフトウェアです。
- AdobeのPremiere Pro CC - もう1つの専門的な選択は、これらのマルチデバイスユーザーに最適なAdobeのこのソフトウェアです。 彼らは簡単にデバイスを切り替えても、シームレスにAdobeソフトウェアを使用することができます。
- Davinci Resolve 15 - ユーザーが高度な編集ツールを試すための有料スタジオバージョンを提供します。 おそらくほとんどのビデオグラファーの選択は、その欠点の一つは、それがユーザーフレンドリーではないということです。 あなたがこのソフトウェアの使用を楽しむことができる前にあなたは本当に専門知識に精通している必要があります。
- HitFilm Express-このソフトウェアは、400以上のビデオエフェクトを持つ中級から中級のユーザーに最適です。 ビデオ合成エディタのように機能します。
このビデオ編集ソフトウェアのほとんどは有料プログラムに含まれていますが、無料プログラムやオープンソースを探している場合は、ショットカット、ライトワークスには無料バージョンがあり、Davinciも解決できます。 考慮すべきもう1つのことは、無料の試用版を試して、購入する前にソフトウェアを自分でテストできるようにすることです。
パート3 高画質ビデオを実現するためのヒント
高品質のビデオを撮るときに考慮するべき多くの要因があります。 使用される機器から、環境、サウンド、そして編集まで、特別な素材とトリックが必要です。 個人用および仕事用のビデオを作成する場合は、次の基本的なヒントを検討してください。
設備の問題
傑出したビデオや映画は高品質のカメラや他の機器を使用しています。 良いことに、あなたのiPhoneとiPadはあなたがいつでも使うことができる素晴らしいカメラ機能でいっぱいです。 良質のデジタル一眼レフカメラは、あなたがそれを利用できる場合には撮影に最適です。
カメラとは別に、あなたは音質を考慮する必要があるので、良いマイクを持っていなければなりません。 必要なのは、三脚または安定したグリップを使用してクリップを安定して高音質で撮影することです。
ボーナス:
途中で動けなくなるのを防ぐために、デバイスにビデオを保存するのに十分なスペースがあることを確認してください。 そうでなければ、あなたは撮影の途中で重要なファイルを削除してしまうかもしれません。 重要なファイルをiTunesまたはiCloudに転送してデバイスを準備します。
みんなが読んでいる:Macでアプリケーションキャッシュをクリアする方法Mac用の最高のビデオ編集ソフトウェア
パート4:結論
多くの方法があります Macで動画を編集する方法 そして最高の機能の1つはiMoviesです。 無料だからだけでなく、有料版でプロのソフトウェアと競争できるからです。 より包括的なツールが必要な場合に備えて、私たちは注目すべき上位5つのプログラムも集めました。
あなたはあなたのMac上でビデオを作りましたか? あなたの経験やコメントに関するヒントを教えてください。



