![]() 私の仕事である写真や動画の編集に適用されているために、最も強力なMacBookProを購入しました。最近、速度が低下していることに気づきました。 Macを高速化するためにアプリケーションキャッシュをクリアする 必要があると言われました。 どうすればよいですか?
私の仕事である写真や動画の編集に適用されているために、最も強力なMacBookProを購入しました。最近、速度が低下していることに気づきました。 Macを高速化するためにアプリケーションキャッシュをクリアする 必要があると言われました。 どうすればよいですか?
ここから、Macでアプリケーションキャッシュを削除する方法をご紹介します。
目次: パート1。キャッシュとは何ですか?パート2。キャッシュをすばやく削除する方法パート3。キャッシュファイルを手動で削除する方法 パート4:まとめ
関連する記事:Mac OS XでiPod Photo Cacheをクリアするには?一時ファイルを削除するための2ソリューション。
Macデバイスが遅くなりすぎていることに気づきましたか? タスクの途中でMacが完全にフリーズしていませんか? Macの速度低下は様々な原因があります。 その1つは、メモリの使用量が多すぎることです。
ハードディスクの空き領域が不足している、これはタスクを効率的に実行するために割り当てられるスペースが少ないってことです。 そして、完全に占有されたハードディスクの最大の原因の1つは、キャッシュの蓄えることです。 では、このキャッシュとは何ですか?Macデバイスにどの影響与えますか? キャッシュを削除して スペースの一部を解放する にはどうすればよいですか?
パート1。キャッシュとは何ですか?
Macが使用頻度の高いデータより速い再参照するので、一時的にそれらの情報を格納します。ブラウザはキャッシュファイルも保存します。 上記のキャッシュファイルは、画像、ドキュメント、動画などのさまざまなタイプにすることができます。
例えば、Safariはアクセスした特定のWebページに画像をダウンロードし、キャッシュとして保存します。 このようにして、次に例のページにアクセスしたときに、画像を再度ダウンロードする必要はありませんし、プロセスをより速くします。
しばらくすると、キャッシュファイルのサイズが大幅に増加します。 キャッシュファイルは実際には一時的なデータであり、削除することは可能ですが、ほとんどのユーザーはそれらを削除することを忘れています。 そのため、キャッシュファイルはハードディスクの大きい部分を占め、Macデバイスの速度が低下します。

キャッシュファイル は、アプリキャッシュ、システムキャッシュ、ライブラリキャッシュ、ブラウザキャッシュ、その他多数が含まれます。 さまざまな種類のオペレーティングシステムが、パソコンの違うフォルダーにキャッシュを保存します。
キャッシュの主な目的は、ユーザーのエクスペリエンスを向上させることです。 ただし、これらのキャッシュファイルが多すぎると、ディスクドライブがいっぱいになる可能性があります。 それらはサイズが比較的小さく、削除する には時間がかかりすぎてかなり大きくなる可能性があります。 こうなると、システムは操作に少しのスペースを使用することになります。 したがって、Macデバイスのスムーズなパフォーマンスが影響を与えます。
キャッシュを定期的に削除することが重要です。 Macデバイスは、他のデバイスに比べて清掃するが比較的困難です。 これは、標的フォルダーが複数のデータの下にあるためです。 したがって、たくさんのユーザーはMacの知識が不十分な場合、キャッシュを徹底的に削除する方法に疑問を抱えています。
パート2。キャッシュをすばやく削除する方法
間違ったデータを削除しないように、キャッシュファイルだけをきれいに削除する場合は、PowerMyMacを使用することをお勧めします。 その理由は次のとおりです。
01 - Macデバイス上のジャンクデータを削除する機能を備えています。 Macを詰まらせるファイルが削除されるので、Macのパフォーマンスをスピードアップします。
02 - Macのシステムステータスをプレビューする機能を付いています。 CPU、ディスク、メモリ、その他のシステムなど、さまざまなステータスを確認できます。
03 - 不要なファイルを残さずに、デバイス全体を強力にスキャンします。
04 - 数回のクリックだけで、不要なデータを削除することができます。ユーザーフレンドリーな画面で、操作はとても簡単。
05 - これらのファイルは、日付、時刻、サイズなどで並べ替えることができます。削除する前に、データをプレビューすることもできます。
06 - あなたはすべてを支配しています。 どのファイルを保存し、どのファイルを実際に削除するかを選択できます。
07 - 最初の500MBのデータがツール全体を提供します。 無料トライアルが付属しています。
08 - すばらしい技術サポートを提供します。
PowerMyMacの使い方は次のとおりです。
ステップ1. MacでPowerMyMacをダウンロードして起動します
公式ウェブサイトからPowerMyMacをダウンロードします。 Macにツールをインストールして、起動します。
インターフェースの左側にある「ジャンククリーナー」を押します。
ステップ2. キャッシュファイルをスキャンする
スキャンボタンをクリックすると、スキャンが開始します。 結果が出るまで少し待ちましょう。 キャッシュファイルがカテゴリで表示されます。

ステップ3. 削除するキャッシュを確認します
選択したカテゴリのファイルをプレビューできます。 すべてを選択するか、いくつか選択して削除することもできます。 [クリーン]ボタンを押すと、キャッシュファイルが消去されました。

パート3。キャッシュファイルを手動で削除する方法
キャッシュファイルにはさまざまな種類があります。 Macのキャッシュファイルは複数の場所に置かれます。 それらをきれいに削除するにはいろんな方法があります。
ユーザキャッシュの手動削除
ユーザーキャッシュは、ディスクドライブの最大の部分を占めます。 これはユーザキャッシュフォルダ〜/ Library / Cachesにあります。 これを手動で削除する方法は次のとおりです。
ステップ01 - ファイルフォルダーに行きます。
ステップ02 - Goメニューにアクセスしてください。
ステップ03 - [フォルダへ移動]を選択します。
ステップ04 - 〜/ Library / Cachesを入力します。
ステップ05 - Enterキーを押します。
ステップ06 - これで、キャッシュフォルダへ直接移動しました。フォルダ自体を削除するのではなく、フォルダの内容を削除することをお勧めします。
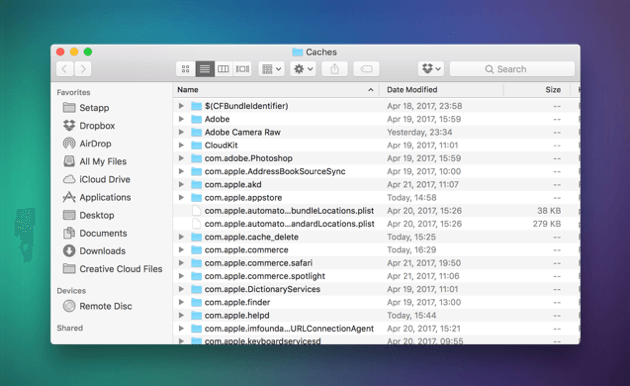
ユーザーキャッシュには重要なデータが含まれていることに注意することが重要です。 一部のユーザーは、ユーザーキャッシュを削除した後、システムアプリケーションとファイルを開くときにエラーが発生したと述べました。 したがって、何かが発生した場合にバックアップを復元できるようにするには、バックアップを作成することが重要です。
バックアップを作成する手順は次のとおりです。
ステップ01 - ファイルフォルダーに行きます。
ステップ02 - 移動メニューにアクセスしてください。
ステップ03 - [フォルダへ移動]を選択します。
ステップ04 - 〜/ Library / Cachesを入力してください。
ステップ05 - Enterキーを押します。
ステップ06 - Ctrl + Aを押してすべてのファイルを選択します。
ステップ07 - これらのファイルとフォルダをすべてコピーします。
ステップ08 - Libraryに戻ります。
ステップ09 - 新しいフォルダを作成し、それにUser Cacheというラベルを付けます。
ステップ10 - コピーしたすべてのデータをこのフォルダにペーストします。
アプリキャッシュとシステムキャッシュの手動削除
システムキャッシュは、システムアプリケーションがメモリに配置するファイルです。 また、一時的なダウンロードファイル、システムサムネイルなどで構成されているため、アプリの実行速度が向上します。
これらのファイルはアプリにとって非常に便利ですが、大量のスペースを占める可能性があり、削除する必要があります。 アプリのキャッシュをクリーンアップするには、上記の手順を使用して〜/ Library / Cachesを入力するだけです。 その後、アプリの名前が含まれているフォルダが見つかります。 このフォルダに含まれるすべてのファイルを削除します。
アプリのキャッシュを手動で消去するのは安全ではないことにご注意ください。 必須データはアプリのキャッシュフォルダーに含まれています。 したがって、それを削除する前に、まずデータをバックアップすることをお勧めします。
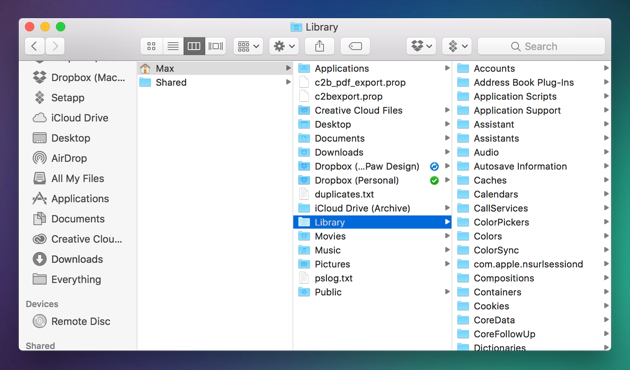
MacのDNSキャッシュを削除する
DNSキャッシュ は、ドメイン名をIPアドレスに変換ための古いキャッシュエントリです。
DNSキャッシュを定期的に消去するときは、Webサイトへの接続が中断されていないことを確認してください。 Mac OSのバージョンごとにDNSキャッシュを消去する方法はいくつかあります。
OS X 10.10.0より前のバージョンの場合
ステップ01 - Spotlightに移動します。
ステップ02 - Terminalを起動します。
ステップ03 - “sudo dscacheutil -flushcache; sudo killall -HUP mDNSResponder; say cache flushed”を入力します。
ステップ04 - 管理者パスワードを入力してから削除完了です。
バージョンOS X 10.10.0以上
ステップ01 - Spotlightに移動します。
ステップ02 - ターミナルを起動します。
ステップ03 - "sudo discoveryutil mdnsflushcache; sudo discoveryutil udnsflushcaches; say flushed"\を入力します。
ステップ04 - 管理者パスワードを入力してから削除完了です。
ブラウザキャッシュを手動でクリーンアップする
Webサイト間およびページの間に移動すると、すべてのアクティビティが合計されてブラウザのキャッシュになります。
ブラウザのキャッシュは、スクリプトや画像などのWebサイトからのデータで構成されています。これは、ブラウジングの作動をより高速にするためです。 以前にアクセスしたサイトに次にアクセスすると、一部のデータがインターネットではなく、直接にブラウザのキャッシュから読み込まれます。
ブラウザのキャッシュを削除するときは、2つの目的があります。 まず、ハードドライブの空き容量を増やす必要があります。 次に、ブラウザの履歴がクリアされているため、プライバシーを保護します。さらに、402や502などのブラウザキャッシュ破損エラーを回避します。
ブラウザの種類ごとに、キャッシュの保存方法は異なります。 したがって、キャッシュのクリーニングは、ブラウザごとに異なる手順を実行します。 Chromeのキャッシュは[設定]にあります。 Safariはそれを[プライバシー]に保存します。 Firefoxはそれを[履歴]に保存します。
Chromeのキャッシュを削除する方法
ステップ01 - Chrome右上にあるオプションアイコンを押します。
ステップ02 - 設定を選択します。
ステップ03 - 左側メニューで、その他のツールを選択します。
ステップ04 - 閲覧履歴データの消去
ステップ05 - 次のオプション:キャッシュされた画像、ファイルキャッシュと閲覧履歴のみを選択します。
ステップ06 - 時間範囲を選択
ステップ07 - 閲覧データの消去というボタンを押します
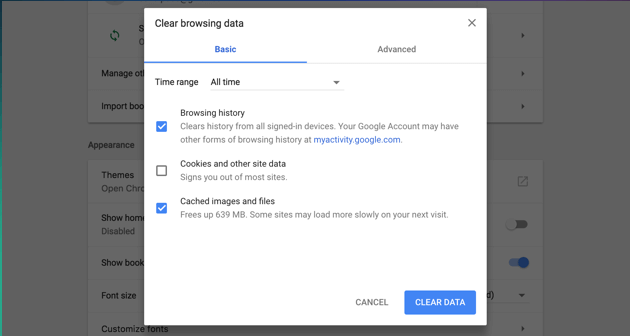
FireFoxのキャッシュを削除する方法
ステップ01 - 履歴メニューに進みます。
ステップ02 - 最近の履歴を消去を選択します。
ステップ03 - 時間範囲を含むドロップダウンメニューを選択します。
ステップ04 - ご希望の時間範囲を選択してください。 またはすべてのキャッシュを削除するには、[すべて]を選択します。
ステップ05 - 詳細については横にある下矢印を押して確認できます。
ステップ06 - キャッシュのみを選択します。
ステップ07 - Clear Nowを押します。
ステップ08 - ブラウザを再起動します。
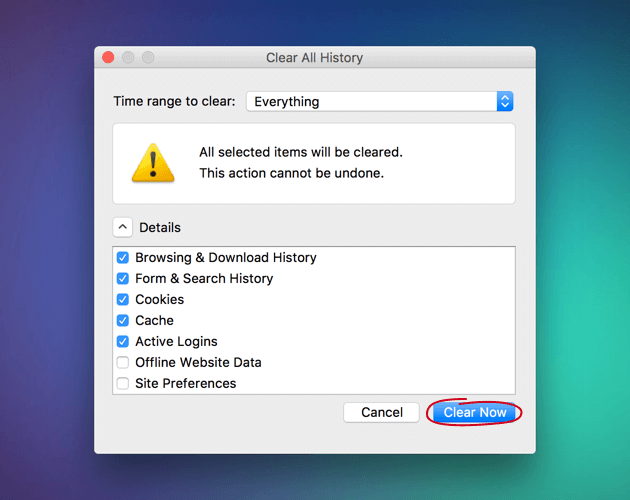
Safariのキャッシュを削除する方法
ステップ01 - トップメニューに進みます。
ステップ02 - Safariを選択します。
ステップ03 - [環境設定]を押します。
ステップ04 - [詳細]タブを選択します。
ステップ05 - 「“開発”メニューを表示]にチェックマークを付けます
ステップ06 - メニューバーに追加された「開発」をクリックします。
ステップ07 - 「キャッシュを空にする」を選択してください。
ステップ08 - Safariを再起動します。
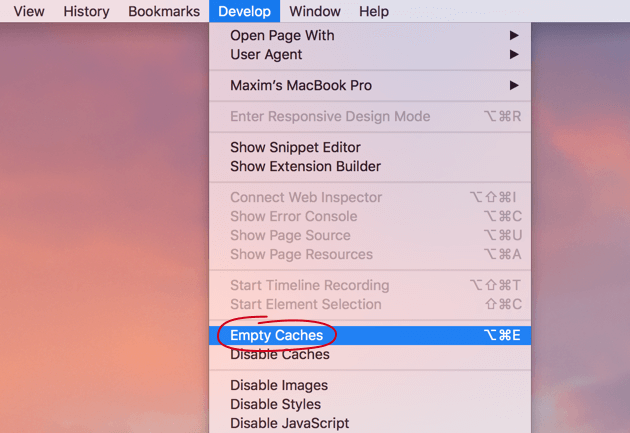
削除プロセスの後で、ごみ箱を空にすることをお勧めします。その後、完全なオーバーホールのためにMacデバイスも再起動する必要があります。
パート4:まとめ
キャッシュファイルは、Macデバイスのパフォーマンスを向上させるためにその役割を果たします。 ただし、それなりにスペースを占めています。
したがって、それらを削除することをお勧めします。 キャッシュファイルを手動で削除することは、非常に時間のかかる作業です。 そして、それほど安全ではありません。 キャッシュファイルの削除には、PowerMyMacを使用することをお勧めします。



