Webサイトへのアクセス、フォームへの入力、リンクのクリックなど、ブラウザを使用してさまざまなタスクを実行すると、Webブラウザにはすべてのアクティビティが記憶されます。
ウェブブラウザとしてChromeを使用している人のために、あなたはすべてのデバイス上の完全な履歴を含むファイルをダウンロードすることができます。 過去に訪れたページを簡単に参照したり、オンラインアンケートに記入するときに時間を節約したりできるため、ほとんどのユーザーがこの機能を使用すると便利です。 それにもかかわらず、特にプライバシーに関しては、これが望ましくないと考える人もいます。 そう Chromeで履歴を消去する方法?
保存された履歴があると、情報の漏えいや漏洩、個人情報の盗難、プライバシーの問題などにつながる可能性があります。 これらの問題を防ぐには、次の方法に習熟してください。 Chromeで履歴を消去する方法.
目次: Webの閲覧履歴を詳しく見るWebブラウザの履歴をクリーンアップする必要があるのはなぜですか?Chromeで履歴を消去する方法PowerMyMacの使用に関するクイックアドバイス追加のヒント
みんなが読んでいる:Macをスピードアップする方法Mac OSでSiriの履歴を確認して削除するにはどうすればいいですか?
Webの閲覧履歴を詳しく見る
あなたが最後にインターネットを使用した時に関係なく、あなたのウェブブラウザはあなたが訪問したすべてのウェブサイト、あなたがクリックしたリンク、そしてあなたが見たあなたのウェブであるページを絶えずモニターします ブラウザ履歴。 これはまたあなたの閲覧習慣、保存されたパスワード、クッキー、さらにはキャッシュされたファイルに関する情報を保持します。
一般に、あなたのWeb閲覧履歴は個人情報を含むことができます。 ウェブの閲覧履歴には、お気に入りのサイトをすばやくロードする、フォームの入力時に情報を自動入力する、オンラインで最後に中断した場所を思い出させるなど、さまざまな用途があります。 残念ながら、格納されているすべてのデータが長期的にはいくつかの欠点をもたらす可能性があります。
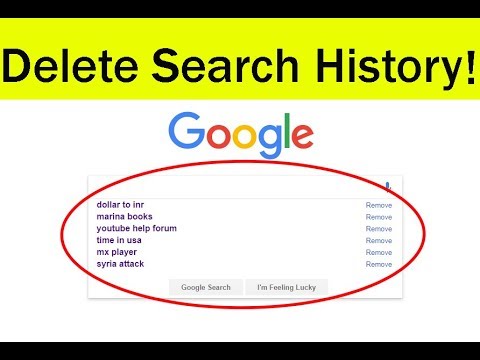
Webブラウザの履歴をクリーンアップする必要があるのはなぜですか?
Web閲覧履歴を削除するのが最善の理由はいくつかあります。 一般に、あなたのプライバシーを維持することが主な関心事です。 ブラウザの履歴を整理すると、特に共有または公衆のコンピュータを使用しているときに、侵入者の目からあなたを保護することができます。 これは、あなたが訪問したサイトやあなたが作った検索を他人が知らないようにするためです。 さらに、それはまた助けます 機密データを削除する あなたがオンラインショッピングサイトに入力したクレジットカードの詳細など、他人がこの情報を使用することを防ぐことができます。
Chromeで履歴を消去する方法を習得することが重要なもう1つの理由は、ブラウザをより効率的に機能させることができることです。 すべてのWebブラウザには 情報の「キャッシュ」 それはより速く走るのを助けます。 それはあなたのブラウザの履歴になると、それはあなたのフォーム情報、ダウンロードされたファイルまたは頻繁に訪れるサイトかもしれません。 一方、キャッシュが定期的にクリーンアップされていない場合、ブラウザは非効率的になったり遅くなったりする可能性があります。 Webブラウザの履歴を消去すると、これが消去され、ブラウザをスムーズに実行できます。
ただし、Webブラウザの履歴を残すことが有益な場合もあります。 良い例は、あなたが取り組んでいるときです。 大規模研究プロジェクト あなたの情報源を監視するために履歴を保存したい場所。 Webブラウザの履歴が役に立つ場合は、不要になるまで消去しないでください。 ブラウザの履歴を消去すると元に戻すことはできません。
Chromeで履歴を消去する方法
Google Chromeを使用している人のために、あなたのWebブラウザの履歴を整理するために使用できる2メソッドがあります。 あなたが使用する方法はあなたの主な目的によって異なります。
方法1
- ドロップダウンメニューから[履歴]> [完全な履歴を表示]を選択します。 別の方法は Command + Yを押す
- 左側のサイドバーで、 "閲覧履歴データの消去" オプション
- ポップアップウィンドウで、削除する時間枠とデータの種類を選択します。 履歴ログ、クッキー、キャッシュされた画像やファイルを削除することができます。
方法2
- から[履歴]> [完全な履歴を表示]を選択します ドロップダウンメニュー。 別の方法はCommand + Yを押すことです
- あなたが訪問したウェブページのリストがあなたに提供されます。 削除したいエントリのボックスをチェックするだけです。
- 削除したいエントリをすべて選択したら、 「削除」をタップ 画面上部の青いバーに表示されています。
選択したすべてのエントリが削除されます。 クッキーを削除したい場合は、別の方法を利用します。
PowerMyMacの使用に関するクイックアドバイス
Chromeで履歴を消去する方法の代替方法は、次のいずれかのツールを使用することです。 iMyMac PowerMyMac。 あなたのウェブブラウザの履歴をクリアするのにシンプルでありながら非常に効率的なツールが欲しいなら、あなたはあなたが使わなければなりません。 プライバシーツール PowerMyMacにあります。
PowerMyMacのプライバシーツールの機能 クッキーのクリーンアップ、検索、訪問、およびMac上のすべてのブラウザーからのダウンロード。
プライバシーツールの使用方法に関する手順を詳しく見てみましょう。
- PowerMyMacをダウンロードしたら、デバイスにインストールして開きます。 そのインターフェースには、プライバシーツールを含む6つのメインモジュールが表示されます。
- プライバシーツールを選択します。
- スキャンボタンをタップします。 スキャンプロセスは、MacのWebブラウザにあるすべてのファイルを対象としています。
- スキャンが完了すると、PowerMyMacはMacのすべてのブラウザを左側の列に表示します。 クリーンアップするWebブラウザを選択します。
- クリーニングするWebブラウザを選択すると、右側に[訪問履歴]、[Cookie]、[ダウンロード履歴]などのファイルが表示されます。 特定のファイルを選択するか、または すべてを選択します。 ファイルをきれいにすることを確認するためにインターフェイスの上のオプション。
- きれいにするファイルを選択したら、をタップします クリーンボタンを追加する インターフェースの右下にあり、クリーニングプロセスを開始します。 クリーニングプロセスが終了するのを待ちます。

追加のヒント
Webブラウザの履歴を頻繁に消去する人には、を使用することをお勧めします。 "プライバシーモード 代わりにChrome上で。 このオプションを使用すると、Webブラウザは履歴を記録したり、アクティビティに関する情報をキャッシュしたりしません。
シークレットモードでは、新しい別のウィンドウが開き、アクティビティは記録されません。 このモードは、航空券をチェックしている場合にも便利です。何度か訪問したことをWebサイトが検出し、チケットの価格を不当に調整するのを防ぐためです。
ただし、欠点もあります。1つは、保存したパスワードを自動入力できないことです。 さらに、あなたがあなたが訪問したページを見つけるためにあなたの歴史を利用することはできません。 それにもかかわらず、それは標準的な方法で閲覧するよりも優れたプライバシーを提供します。



