Macの速度が低下し始めました。速度を上げる方法を探しています。方法の1つは学習することです Mac上でディスク容量をクリアする方法、そしてそれがあなたがこのガイドを読んでいる理由です。
ディスク領域は、プログラム、アプリ、ユーザー設定、ドキュメント、ビデオ、音楽など、すべての情報を配置する領域です。
ディスク容量がいっぱいになると、Macは多くの情報を処理する必要があるため、速度が低下し始めます。 したがって、より高速な処理を行うMacを取得したい場合、または「スプリングクリーニング」を実行するためだけに取り組んでいる場合は、間違いなく正しいガイドにアクセスできます。 Mac上でディスク容量をクリアする方法.
目次: パート1. Macでディスク領域をクリアする方法-最速の方法パート2. Mac起動ディスクの空き容量を増やす方法に関するその他のヒントパート3 最後の結論
パート1. Macでディスク領域をクリアする方法-最速の方法
では、Macのディスク領域を解放して、実行速度を上げるにはどうすればよいですか? 本当にする方法はたくさんあります ディスクスペースを空ける、そしてそれらのすべてはかなりのトラブルや時間がかかる可能性があります。
本当に煩わしい時間がない、または面倒なことをしたくない場合は、非常に迅速なソリューションを提供できます。 iMyMac PowerMyMac。 PowerMyMacは、数回クリックするだけでディスクスペースを空にするのに役立つメンテナンスツールです。
PowerMyMacには、Macゲームを一瞬で動かすための便利な小さなツールがたくさんあります。 PowerMyMacの最も便利なツールのいくつかは以下の通りです。
パフォーマンスモニタ
たぶん、あなたはまだディスクスペースが必要かどうか100%確信が持てないかもしれません、たぶん何か他のものがあなたのMacを遅くしています、PowerMyMacのパフォーマンスモニターで、あなたはもう推測する必要はありません。 プログラムを開始するとすぐに、システム全体の包括的で理解しやすい概要が表示されます。 そこで、CPU、メモリ、およびディスクの使用状況を確認できます。 その情報を1か所にまとめるだけで、本当に何をする必要があるのか、または正しいかどうかをMacのディスク領域をクリアする方法を学ぶ必要があるかどうかを簡単に知ることができます。
クリーナー
控えめに言っても、ファイルを1つずつクリーンアップするのは少し面倒です。 PowerMyMacには、すべてのMacユーザーに知られているほとんどすべての既知のタイプの混乱を処理するクリーナーのコレクションがあります。 これらのジャンクフォルダを削除する機能があると、Macのシステムストレージを希望どおりにすばやくクリアできます。 さらに、このツール内には、重複ファイルを見つけるのに役立ち、それに応じてそれらを取り除くのに役立つDuplicate Finderがあります。これは、非常に便利なツールです。
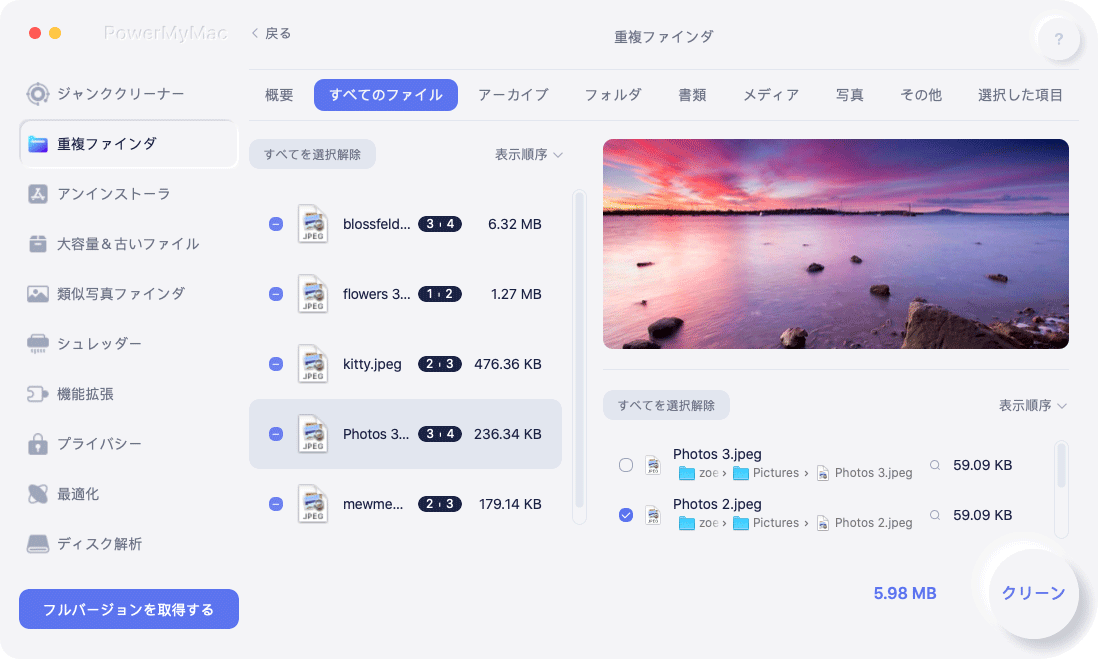
アンインストーラ
Macにいくつかの役に立たないプログラムを置いているだけで、実際には少しのディスク容量を消費します。 もちろん、従来の方法を使用してそれらをアンインストールできます。アイコンをゴミ箱にドラッグしてからクリアするだけです。 ただし、残念ながら、その場合、そのプログラムに関連するいくつかのフォルダが残されます。繰り返しになりますが、これらのフォルダは依然として貴重なディスク領域を占有しています。
一方、PowerMyMacのUninstallerを使用すると、プログラムと一緒に他のすべてのファイルを一掃して、アンインストールがクリーンで非常に十分であることを確認できます。

Macでディスクスペースをクリアする方法を本当に知りたいと考えている場合、PowerMyMacを使用すると、作業が楽になるだけでなく、上手になり、ほとんどのニーズが合理化されます。 これ以上何を求めることができますか?
パート2. Mac起動ディスクの空き容量を増やす方法に関するその他のヒント
重複を削除する
Macをしばらく使用していて、それを最も長く使用している場合は、多くのファイルをMacに置いている可能性があります。 利用可能なすべてのオプションが用意されているため、重複ファイルは、非常に必要なディスク領域を占有する可能性が高くなります。
複製は映画、歌、写真、または他の何かであるかもしれませんが、何らかの方法でそれらを必要としないので、それらを追い詰めてから完全に削除する必要があります。 たとえば、次のことができます iTunesで重複を削除する スペースを節約します。
ゴミ箱を片付ける
ゴミを捨てる必要があるときと同じように、ゴミ箱をときどき片付けておく必要があります。
そうしないと、ファイルが元の場所にない場合でも、非常に重要なディスク領域を占有しています。 ごみ箱を空にしたときだけ、それがMacから正式に削除されるのはこのときだけです。
未使用のアプリケーションとプログラムをアンインストールする
不要なアプリをアンインストールすることは、Macでディスク領域をクリアする効率的な方法です。 ごみ箱を空にするのと同じように、アプリやプログラムがただ座ってディスク容量を消費している場合は、それらをアンインストールすることもできます。
これにより、必要なディスク容量を取り戻すだけでなく、バックグラウンドで多くのプログラムやアプリが更新されるため、処理能力を節約できます。これも、Macの速度が低下する主な理由の1つになる可能性があります。
ただし、前述のように、アンインストールの主な方法がプログラムをごみ箱にドラッグして削除する場合、このオプションには多くの目的が残されているため、本当に最大化したい場合は、他のアンインストール方法を検討することをお勧めします。あなたのディスクスペースを取り戻す。
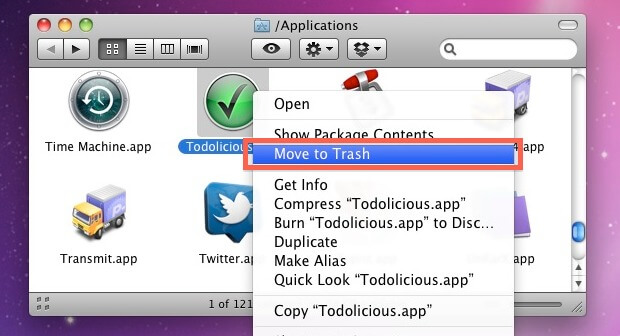
iTunesのバックアップファイルを消去する
iTunesは、ほとんどのMacに付属する便利な小さなプログラムです。 ほとんどのユーザーはそれを使用してビデオ、音楽、その他のアイテムを保存する傾向がありますが、それだけでなく、iTunesは時々自動的にバックアップする傾向があります。 これらのバックアップは、再フォーマットする予定がある場合、または他の理由で情報を戻す必要がある場合に非常に便利です。
Macのディスク容量を消去してiTunesバックアップファイルを削除する方法 MacでiTunesのバックアップを見つけて古いものを削除できます。通常、バックアップされた日付がファイルに添付されているため、ほとんどのユーザーにとって古いものは役に立たない可能性があります。
それらを削除すると、特にiTunesのヘビーユーザーである場合に、多くのディスク領域が解放されます。
古いiOSバックアップを削除する
Macの時代を考えると、iOSを数回更新した可能性が高いです。 古いもののバックアップも可能です iOSシステム Macにまだ座っている可能性があります。
Macをスキャンします。それらが絶対に必要になることはないと確信し、決定が確定したらすぐに削除します。 これらのファイルを削除すると、ディスク容量が再び解放され、iOSを数回更新した場合、ファイルがかなり大きくなる可能性があります。
一時ファイルの消去
一時ファイルをクリーニングしてMacのディスク領域をクリアする方法を知ることが重要です。 Macを使用している場合、一時ファイルまたはキャッシュが作成され、これらは少しスペースを消費するためです。
ブラウザを使用しても一時ファイルがいくつかありますが、それらをクリアすると、元に戻そうとしていたディスクスペースを取得するのに役立ちます。
それらのすべてを1つずつ見つけてもかまいませんが、正直に言うと、たくさんのクリーナーを使用すると、ほんの数回クリックするだけで、生活が非常に簡単になります。
ダウンロードフォルダを整理する
スペースを大量に消費するモンスターに雪だるま式に移動できるフォルダの1つは、ダウンロードフォルダです。 多くのファイルをダウンロードしてフォルダーに残している傾向がある人もいます。ファイルを1〜2回しか使用せず、ダウンロードフォルダーに長い間残しておくこともあります。
もちろん、いくつかのドキュメントはあちこちで重要ではない場合がありますが、それらを数え始めると、ファイルは何百もの異なるドキュメント、画像などになる可能性があり、実際には多くのディスク容量を消費します。
提案は、ダウンロードフォルダーを毎日維持し、不要なファイルを削除し、必要なファイルを他のファイルに移動することです。これには少し時間がかかりますが、長期的には、少なくとも費やす必要はありませんダウンロードフォルダーを1〜2日ふるいにかけます。
ディスクストレージの大部分を占めているものをチェックする
Macでディスク領域をクリアするために何かをする前に、次のことができます ディスク容量を確認し、何が使用されているかを確認します Macのディスク領域の大部分。
残念ながら、Macの現在のディスク容量を確認するのが最も簡単な部分です。ほとんどの容量を占有しているセクションを通過する必要があるため、多くの時間がかかります。
ドキュメントがスペースの大部分、またはビデオや音楽を占有している可能性があります。それが何であれ、手動で調べて、不要になった重複ファイルや古いファイルを見つけ、それに応じて削除する必要があります。

パート3 最後の結論
これで、どのように見つけて、 Mac上でディスク容量をクリアする方法、特にディスク領域が非常に必要な場合は、上記のすべての手順を実際に実行するために時間をかける必要があります。
もちろん、いつでも使用できます PowerMyMac ディスク容量を簡単に回復できるようにするだけでなく、他のメンテナンスの必要性も。
Macのディスク領域をクリアするために何を選択する場合でも、ニーズに最適なオプションを決定する必要があります。



