Macを自動的にシャットダウン、スリープ、または再起動するように設定したい場合があります。 更新プログラムのインストールなどの時間のかかるプロセスでは、深夜に起きてデバイスをログオフする必要があります。 いつものように、Appleは Macシャットダウンタイマー プロセスを自動化します。

Mac App Storeには、タイマーブームやシャットダウンタイマーなど、多数のオプションがあります。 さらに、ターミナルからシャットダウンすることもできます。 アップルは、特定の時間、または間隔や時間内にシャットダウンを事前に決めます。
目次: パート1。Macシャットダウンタイマー:Macを自動的にシャットダウンする方法パート2。シャットダウンタイマーのデスクトップショートカットを生成するパート3。Macの時間を調整するための他の選択肢パート4 結論
みんなが読んでいる:Mac用の最高の重複ファイルクリーナーを取得するMacでChromeの動作が遅い? これが修正方法です
パート1。Macシャットダウンタイマー:Macを自動的にシャットダウンする方法
ターミナルコマンドを使用する
ターミナルを呼び出して、より適応性の高いシャットダウンタイマーを一緒にスローします。 シャットダウンコマンドを使用すると、ターミナルでMacを停止させることができます。
以下の手順に従って、このMacシャットダウンタイマーを調整して、機能を最大限に活用できます。
- -h 指定した時間にマシンを終了します。
- -r システムを再起動します。
- -s シャットダウンするのではなく、自動的にMacをスリープ状態にします。
シャットダウンタイマーの機能を広げたいと思うかもしれませんが、上記のオプションは必要なものすべてを提供します。 このシャットダウンパスを思い出せば、ターミナルを起動し、コマンドを入力すると、シャットダウンタイマーを作成できます。 10分以内にMacを停止させたい場合は、次のコマンドを入力します。
- sudo shutdown –h + 15
このコマンドは、15分後にシャットダウンプロセスを開始します。 単に上記の「10」のような分単位をコマンドで指定します。 このコマンドは、指示を実行する前に管理者パスワードを入力するようプロンプトを出す場合があります。 再起動またはスリープタイマーの場合、コマンドは次のようになります。
- sudo shutdown –r + 15
- sudo shutdown –s + 15
コマンドの実行が開始されると、ターミナルは次のシャットダウンの時刻を表示します。 ウィンドウを閉じるかページでCtrl + Cを押すとシャットダウンコマンドを取り消します。
作成されたシャットダウンタイマーは、シャットダウン/再起動/スリーププロセスが適用される特定の日時を示します。 3〜4桁の数字の形式の ピッド というプロセスIDが与えられます。 また、プリセットタイマーをキャンセルしたいなら、その ピッド番号 を暗記して、そして、ターミナルでコマンドvizで「viz. sudo kill (ピッド番号)」と入力します。
PowerMyMac はお使いのMacのパフォーマンスを向上させるために、シャットダウンに関する問題を起こさないように機能しています。 パフォーマンスモニター、メモリリトリーバー、オプティマイザー、およびスマートクリーンアップテクノロジーを備えたマルチツールです。 シャットダウンタイマーと同様に、このMacメンテナンスツールは、Macに定期的なクリーンアップを提供し、ギガバイトのストレージスペースを解放し、パフォーマンスを最適化し、迅速なメモリ取得を促進します。 PowerMyMacは、大きなファイルや古いファイル、iTunesのジャンク、類似の写真、メールの添付ファイル、不要なコンテンツを分離します。 ワンクリックでMacの寿命を延ばすことができます。
パート2。シャットダウンタイマーのデスクトップショートカットを生成する
シャットダウンタイマーが頻繁にある場合は、デスクトップショートカットを使用すると便利です。
- TextEditを起動して 新しいドキュメントクリックします。これにより、空白のテキストドキュメントが表示されます。 ドキュメントがコーディングの専門用語だらけの場合は、コマンド+シフト+ T を押してプレーンテキストにアクセスします。
- テキストウィンドウの上部で、「#!/bin/bash」と入力します。これは、Bashでコマンドを実行するようオペレーティングシステムに通知します。
- リターンを2回押したまま、3行目にシャットダウンタイマーコマンド「sudo shutdown –h + 10」のようなコマンドを入力します。
- 簡単な名前でファイルを保存します。 保存する前に、「拡張子が指定されていない場合は、使用してください」のチェックボックスをオフにしてください。
ファイルを実行可能にする
ファイルを実行可能にする
- ターミナルを起動し、「cd /Users/ [username]/Desktop」と入力して 、Enterキーを押します。ディレクトリをデスクトップに変更します。 次に、chmod 774のシャットダウン を押して、Enterキーを押します。
- シャットダウンデスクトップショートカットをダブルクリックしてターミナルを開き、ユーザーパスワードの入力を求めます。 その後、タイマーが開始されます。
- 実行可能ファイルのデフォルトアイコンを置き換え、クリックして識別し、「command + l」を押したままにすることができます。これにより、ショートカットの情報ページが起動します。 プレビューで適用するファイルを開き、「command + A」を押し、すべてを強調し、「command + C」を押してコピーします。 シャットダウンタイマーの情報ウィンドウに移動し、左上のロゴをクリックして選択し、「command + V」を押して、ファイルを貼り付けます。
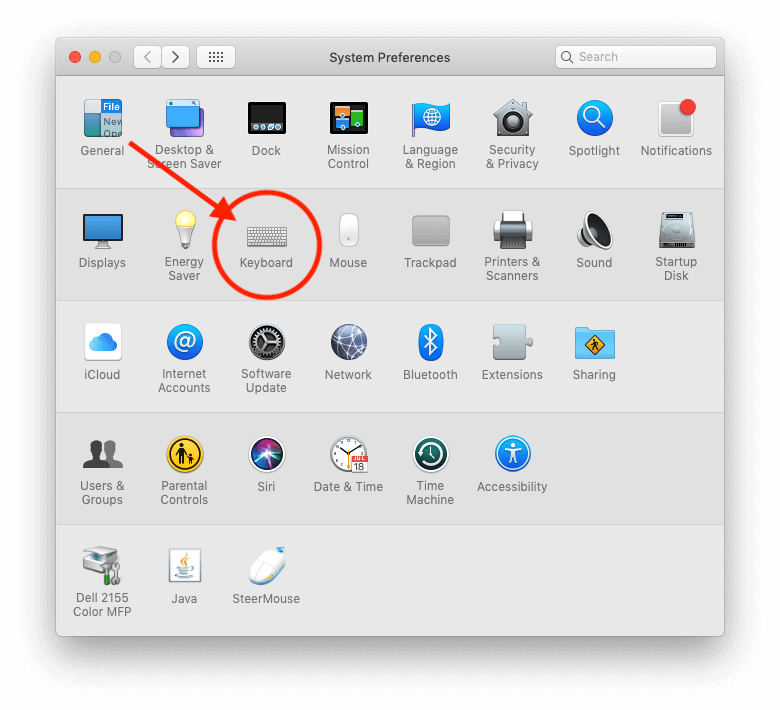
パート3。Macの時間を調整するための他の選択肢
オプション#1スケジュール機能を使用
「省エネルギー」環境設定の「スケジュール」オプションを使用して、Macが自動的に起動、再起動、スリープ、シャットダウン、スリープ解除する時間を調整します。 アップルメニューに移動し、「システム環境設定」を選択して、「省エネルギー」を押します。 「スケジュール」ボタンをクリックし、チェックボックスまたはポップアップメニューを使用して、起動、再起動、シャットダウン、または復帰するタイミングを事前に決定します。
オプション#2サードパーティツールを使用
専用のMacシャットダウンソフトウェアを入手して、自動作業を行ってください。 終了できない頑固なアプリがある場合、指定されたソフトウェアはソフトシャットダウンとハードシャットダウンをサポートします。 強力なツールは安全にシャットダウンする必要があります。 また、長時間のダウンロードまたは更新の後、終了などのすべての付加機能もあります。 カスタマイズ可能な機能、信頼性、および速度を探します。
オプション#3タイマーを使用
もう一つは、 ストップウォッチ、時計ユーティリティ、目覚まし時計を備えている タイマーを使用することです。 設置可能の中は、このコンピューターのスリープ、再起動、シャットダウン、またはスリープ解除が含まれます。 トップフライトソフトウェアには、使いやすく超簡潔的なインターフェイスが含まれています。プロのアプリを使用すると、シャットダウンタイマーよりも多くの可能性が得られます。
パート4 結論
Macを自動的にシャットダウンする場合、終了するように設定された指定の時間に起動し、その時刻を超えて10分間スリープ解除状態を維持する必要があります。 スケジュールされたシャットダウン時間にスリープしている場合、スクリーチが停止するのではなく、スヌーズを続けます。 休止状態の15分より後にスリープするように設定すると、停止する前にスリープし続ける場合があります。
迷惑をかけられないようには、微調整して、スケジュールされたシャットダウン時間よりも早く5分起動します。便利な機能を欲しがらない限り、サードパーティのソフトウェアをインストールする必要はありません。 スケジュールされたシャットダウンする方法についての考えをシェアしてください!



