私はMacBookProを使って、写真や動画の編集をやってます。 最も重要なのは、ネットサーフィンに使用することです。 でも、今使用しているMac用のGoogleChromeは徐々に遅くなりました。
MacのGoogle Chromeが遅くなる問題は修正できますか? Macを高速化するにはどうすればよいですか?
目次: パート1. Chromeブラウザが遅いのはなぜですか?パート2. MacでChromeを高速化させる方法パート3. Chromeの実行が遅い一般的な原因とその修正法パート4. Chromeの設定方法とは?パート5 まとめ
パート1. Chromeブラウザが遅いのはなぜですか?
Google Chrome はブラウザの市場で圧倒的なシェアを持っています。 ただし、それでも問題が発生しがちです。 MacでChromeの動作が遅いと感じるユーザーもいます。 場合によっては、クラッシュやフリーズ、さらに読み込みを完全に停止することもあります。
Chromeのパフォーマンス低下は、多くの原因があります。この記事は、MacのGoogleChromeの一般的な問題を解決するために作成されています。
Chromeブラウザが遅いのはなぜですか?
- デバイスのバッテリーの消耗が速い
- ChromeがCPUリソースを消費しすぎ
- Chromeのキャッシュまたは クッキーが多すぎる
- Chromeの拡張機能によりクラッシュが発生
- Chromeの更新が失敗した
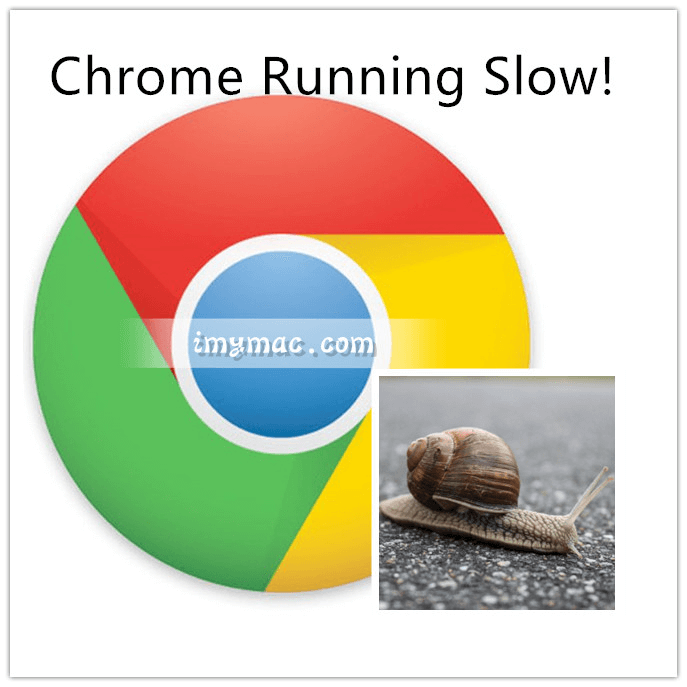
パート2. MacでChromeを高速化させる方法
「Chromeがとても遅いのはなぜですか?更新後にMacがもっと遅いのはなぜですか?Macの動作が遅くて熱いのはなぜですか?ChromeはMacに適用されていないですか?」
これらの問題を修正する前に、その原因がMacデバイスまたはオペレーティングシステムではないことを確認する必要があります。 たとえば、古いシステムキャッシュを使用すると、Chromeプラグインが完全にクラッシュする可能性があります。 これがMacの動作を遅くする原因でもあります。 また、 ゆっくり動作しているMac はパフォーマンスを向上させるために必要なスペースが不足しているかもしれません。 Mac Osxの動作が遅い場合は、 Macのパージ可能なスペースを削除するiMyMacのMacクリーナーツールの使用が必要になります。このツールは遅いMacをスピードアップさせ、Macのスペースを解放できます。
PowerMyMacでChromeを高速化する方法は次のとおりです。
- 公式サイトから PowerMyMac をダウンロードして起動します。
- 左側の列にあるジャンククリーナーをクリックし、 Macのジャンクファイルをスキャンします。
- スキャン完了後、ジャンクデータの詳細はリストで表示されます。クリーンアップするファイルをチェックできます。
- 削除したいファイルを選択し、[クリーン]ボタンを押して、クリーンアッププロセスが完了するまで少しお待ちします。

削除したフォルダーのゼロKBで表示されます。 こうすると、 Macの速度を上げるだけでなく、Chromeの高速実行にも役が立ちます。
パート3. Chromeの実行が遅い一般的な原因とその修正法
ChromeがMacで動作しないのはなぜですか? Google Chromeが遅すぎるときに発生する可能性のある一般的な問題がいくつかあります。 次はChrome動作が遅いを解決するいくつかの基本的な解決策です:
- Chrome内のサイトまたは拡張機能を閉じて、バッテリーの寿命を延ばします。
- Chromeキャッシュを削除します。
- Chrome拡張機能を無効にするか削除します。
- インターネット接続を確認します。
- Chromeを更新します。
- Macデバイスを再起動します。
問題1.デバイスのバッテリーの消耗が速い
Chromeは高速なパフォーマンスで有名です。それは、他のブラウザと比較して、Macの CPU リソースを大量に消費することも意味します。 CPU使用率が高いほど、バッテリーの消耗が速くなります。 バッテリーがすでに消耗しているためにMacの電源を入れられない場合、優れたパフォーマンスは得られません。
通常、あまりにも多くのリソースを消費しているタブや拡張機能があり、バッテリー寿命の消耗につながります。
上記のタブや拡張機能を見つけるために、次の手順をご覧ください。
- Chromeを起動します。
- 「設定」アイコンを押します。
- 「その他」を押します。
- タスクマネージャーに移動します。
- タスクマネージャ内で、メモリの消費詳細はリストで表示されています。
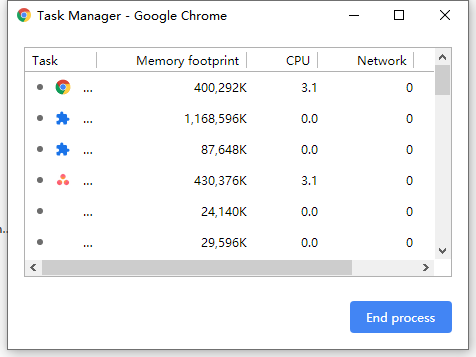
これで、どのサイトまたは拡張機能がChrome内でメモリを消費していることを判別できます。 これらのサイトは引き続き使用できますが、使用しない場合はONにしたままにする必要はありません。 また、一部のサイトはメモリを使い果たしていませんが、開いているタブが多すぎると、リソースを使い果たす可能性もあります。
問題2.ブラウザの応答性が遅くなる傾向がある
ブラウザの応答が遅くなるんですか? または、Google Chromeは応答しませんか。実際、ChromeはCPUリソースを大量に消費するため、十分なリソースがない場合は速度が低下する傾向があります。
ChromeがMacに応答しない場合の一つの修正法は、キャッシュをクリーンアップすることです。 Chromeは、Webブラウジングに関するデータと履歴をキャッシュに保存します。これにより、Webページをすばやく開くことができます。 ただし、Macのメモリまたはスペースが減少し始めると、ページの読み込みは遅くなります。
Mac用クリーニングツール を使用するのは、一般的な問題を修正する簡単な方法です。PowerMyMacのプライバシー保護機能を使用できます。
PowerMyMacのプライバシーを使用してChrome修正する方法は次のとおりです:
- PowerMyMacを起動し、左側の列から[プライバシー]をクリックします。
- [スキャン]ボタンをクリックして、ブラウザーデータを包括的にスキャンします。
- Chromeをプレビューして、削除したいデータを選択します。 画面の右側で、削除するさまざまなカテゴリを選択します。
- [クリーン]を押して、クリーンアッププロセスが完了するまでお待ちします。

問題3. Chromeブラウザがフリーズし続ける
Chromeブラウザがフリーズし続けるはどうすれば良いでしょうか? これは、特にブラウザを使用し続ける場合によく見られます。その時はブラウザのキャッシュを削除しなければなりません。
ブラウザのキャッシュを削除するには、以下の手順にご覧ください:
- Chromeを起動します。
- 設定にアクセスします。
- 「その他」に移動します。
- 「閲覧データの消去」に移動し、「閲覧データの消去」を選択します。
- 履歴、Cookie、キャッシュ、およびクリーンアップする必要のあるその他のブラウザのデータをチェックします。
- 閲覧履歴データの消去ボタンを押します。
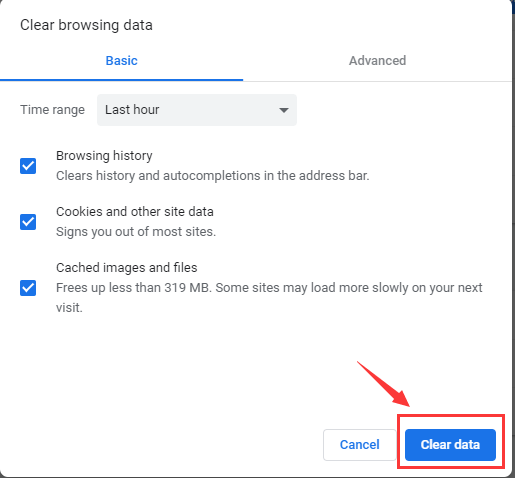
問題4. Chromeブラウザがクラッシュし続ける
ブラウザが常にクラッシュし続ける場合、それは非常に大きな問題であります。それはChromeの拡張機能によって起こすことかもしれません。 これらの拡張機能は、実際にブラウジングを高速化させます。 ただし、それらが破損している場合、Chromeのシステムにバグが発生してクラッシュする可能性があります。
まず、拡張機能を更新する必要があります。
Chromeが最新バージョンに更新されていることを確認する必要があります。すでに最新バージョンに更新されている場合は、手動ですべての拡張機能をオフにします。 その後、それらを一つずつオンに戻します。そうすると、Chromeがクラッシュする原因となっている拡張機能を特定できます。
手動でChrome拡張機能を無効または削除する方法は次のとおりです:
- Chromeを起動します。
- 設定にアクセスし、拡張機能にクリックします。
- すべての拡張機能を無効にします。
- Chromeを閉じて、もう一度開きます。
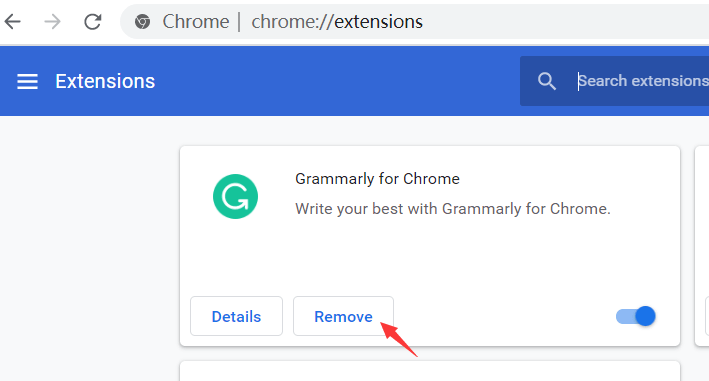
すべての拡張機能を無効にしたら、一つずつオンに戻します。 クラッシュの原因となっている拡張機能を確認したら、[設定]> [拡張機能]の横にある[ゴミ箱]アイコンをクリックするだけで、この拡張機能を削除できます。
問題5. Chromeのページが読み込まれない
Google Chromeの読み込みに時間がかかりすぎ、または読み込みに失敗するのはなぜですか? 理由はたくさんあります。
Google Chromeページの読み込みが遅いの修正法は次の通りです。
- インターネット接続を確認します。
- Chromeを更新します。
- Macデバイスを再起動します。
- Chrome拡張機能を削除しますこれは、問題#4に記載されている手順をご参照ください)。
Chromeを修正するために考えられるすべての方法を試してもロードに時間がかかりすぎて、機能しない場合は、Chromeブラウザを再インストールまたはリセットする必要があります。そのガイドは次の部分でご参照ください。
問題6. Chromeの更新に失敗した
MacデバイスでChromeが更新されない、または更新後Chromeが遅くなる可能性があります。 まず、更新が開始されるまで数日待つ必要があります。 ただし、1週間経ってもアップデートがプッシュされない場合は、Chromeブラウザをリセットまたは再インストールする必要があります。
Chromeブラウザを手動でリセットする方法は次のとおりです。
- Chromeを開きます。
- 「設定」から[詳細設定]を押します。
- [設定のリセット]をクリックします。
- 表示されるポップアップを了承してから、リセットします。
- Chromeを閉じて、もう一度開きます。
- 更新を再試行してください。
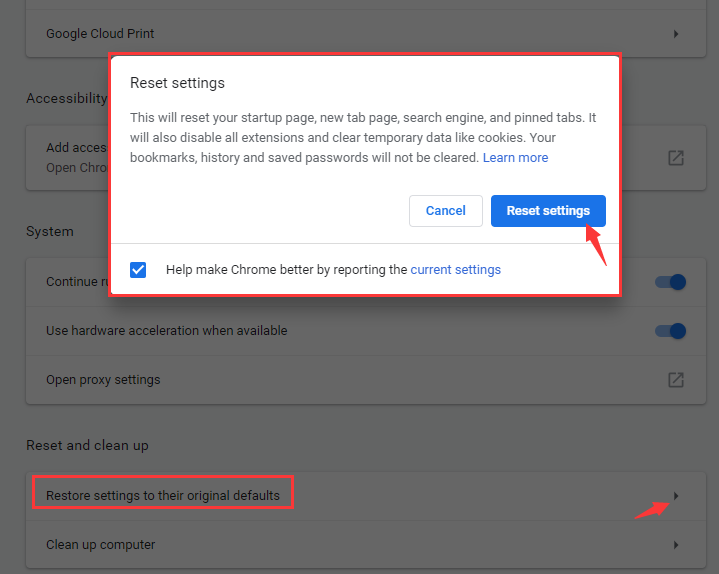
それでもブラウザがアップデートされない場合は、Chromeの公式Webサイトに特定のインストールファイルをダウンロードして、もう一度インストールする必要があります。 インストールファイルは最新のものにしてください。
パート4. Chromeの設定方法とは?
MacでChromeの動作が遅い問題を修正した後、いくつかの調整をチェックしてみましょう:
1 - プリフェッチのアクティブ化
Webページを以前より速く応答させたいですか? まずは、設定に行き、[詳細設定]、[プライバシー]の順に移動します。 「プリフェッチ」がアクティブまたはオンになっていることを確認します。 これで、リソースはシステム上に保持され、次にアクセスしたときにWebページが自動的に読み込まれます。
2 - 実験的な機能を使用する
Chromeには隠された機能があり、現在また開発中です。インターフェース上部のアドレスバーにchrome:// flagsを入力します。その後Enterキーを押して、アクセスできます:
- ブラウザでスムーズスクロールを実現するには、enable-smooth-scrollingを探してアクティブにします。
- Number of Raster Threadsを設定します。 それをデフォルトから4に変更します。 これにより、画像の読み込みが速くなります。
- ページの読み込み時間を短縮するためにExperimental Canvas Featuresを有効にしてください。
機能を変更するには、Chromeを再起動する必要があります。 これらの変更を元に戻したい場合は、入力したページ(「chrome:// flags」)で「デフォルトにリセット」をクリックしてください。
3 - ブラウザでショートカットを利用する
ショートカットを使用するだけで、ブラウジングの動作が高速になります。 次のショートカットをご参照しててみましょう。
- 新しいタブ:Command + T
- Chromeを隠す:Command + H
- ページの再読み込み:Command + R
その他のコマンドは、Google Chromeの公式サポートページにあります。
パート5 まとめ
Chromeブラウザーは優れたブラウザーですが、欠陥もあります。 このガイドを使って、Chromeが遅い問題なと、Macで見られる一般的な問題を修正できます。
また、PowerMyMac を使用して、MacのChromeの問題を修正することもできます。 行き詰まった場合、このガイドに戻って、Chrome問題の解決策チェックできます。PowerMyMacは、Macの速度を低下させている原因を特定し、すべてのジャンクファイルをクリーンアップしてスペースを解放させ、Macを高速化させます。



