MacでiCloudの写真が表示されないことがありますか? それは本当にイライラさせますね。普通、MacにiCloudの写真を保存したい場合は、それらをMacに転送できます。
iPhoneの容量が不足しているので、すべての写真をiPhoneに保存したくないでしょう。 そしてiPhoneのスペースを増やすために、写真をMacに転送することにします。
MacにiCloud写真が表示されないという問題が発生した場合は、困ったことになります。 しかし心配しないでください。 それほど大きな問題ではありませんから、簡単に解決できます。
ここでは、上記の問題を解決する6つの対処法を紹介します。この記事の最後まで読んでください。
目次: パート1.iCloud写真が表示されないのを修正する6つのヒント パート2.うまく同期するには、PowerMyMacを使用する パート3.まとめ
みんなが読んでいる:Macに表示されないiPhoneの写真に対処する方法Macと同期しないiPhoneカレンダーでのグラップリング
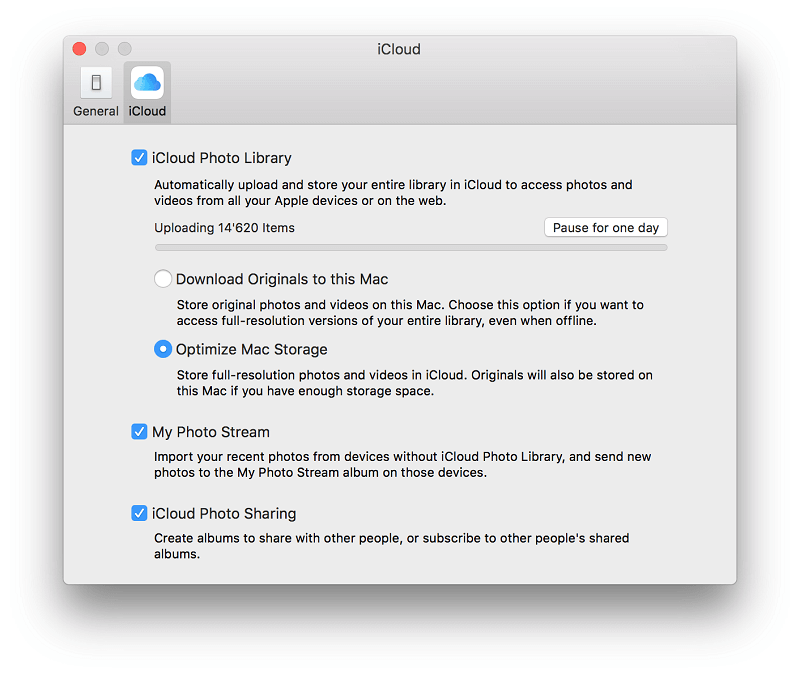
パート1.iCloud写真が表示されないのを修正する6つのヒント
ヒント1:イメージキャプチャを使用する
イメージキャプチャを使用して、iOSデバイスからMacに写真を撮ることができます。 したがって、iCloudの写真がMacに表示されない場合は、MacのAppleの写真アプリケーションを使用せずにいつでもこれを行うことができます。
- [アプリケーション]に移動し、ドロップダウンリストからイメージキャプチャ を開きます。
- 画像を取り込むiPhoneを選択します。
- 必要に応じ、パスワードを入力してiPhoneのロックを解除します。
- デスクトップに新しいフォルダを作成して、写真をMacにインポートします。
- 新しいフォルダに転送したい写真をクリックします。
- 写真を新しいフォルダにドラッグすると、Macのデスクトップに表示されます。
新しいフォルダに転送した写真を削除する場合は、Commandキーを使用して複数の写真を選択して削除できます。 写真はiPhoneでも削除されます。
ヒント2:Wi-Fi設定を確認する
MacにiCloud写真が表示されないもう一つの理由は、ダウンロードに問題があります。一部の写真をiCloudからダウンロードできません。 Wi-Fi設定を確認することでこれを修正できます。
以下の手順に従って、Wi-Fi設定を確認してください。
1)Wi-Fi設定に移動して、ネットワークに接続しているかどうかを確認します。一部のWi-Fiは iCloudからのダウンロードを許可しないです。
2)ダウンロードできない場合は、別のWi-Fiへ接続してください。
3)設定 でソフトウェアとファームウェアの両方が完全に更新されているかどうかを確認します。
4)更新する必要がある場合は、[ソフトウェアの更新]をクリックします。
ヒント3:マイフォトストリームをオンにする
iCloudの写真がMacに表示されないのは、iCloudの写真が同期していないためかもしれません。以下の簡単な手順に従って確認してください。
1)[設定]に移動します。
2)iCloudに移動します。
3)写真をクリックします
4)マイフォトストリームを開きます。これで。写真が自動的にiCloudにアップロードされます。
バックアップの復元に問題がないことを確認するには、iTunesにアクセスしてください。 デバイスをプラグインして、更新ボタンが必要かどうかを確認します。 [更新]ボタンが表示されたら、それをクリックして更新をインストールします。

ヒント4:ハードリブートを実行する
それでもMacに表示されるiCloud写真の問題を解決できない場合は、iPhoneをハードリブートすることを検討してください。 以下の手順に従って実行します。
1)iOS11より前のバージョンを使用している場合、iPhoneのホームボタンと電源ボタンの両方を押し続けます。そうでない場合は上部の音量調節ボタン、下部の音量調節ボタン、および電源ボタンを使用する必要があります。電源ボタンを長押ししているときに、上下の音量調節ボタンをすばやく押します。
2)Appleロゴが表示されたら、電源ボタンを放します。 それが数秒かかります。 電源ボタンを離すと、ハードリブートが完了します。 画面がホーム画面に戻るはずです。
ヒント5:iCloudのストレージスペースを確認する
そして、iCloudのストレージスペースが不足していることで、iPhoneはiCloudにバックアップできなくなります。
そしてまずは、iCloudのストレージ容量を確認してください。ストレージを増やすために、以下の手順に従ってください。
1)iCloud設定に移動します。
2)[設定]、[iCloud]の順に移動します。
3) ストレージをクリックします。
4)[ストレージの管理]に移動して確認します。 いっぱいになった場合は、iCloudアカウントを有料版にアップグレードするオプションがあります。
5)iCloudフォトライブラリに移動して無効にし、削除します。 そうすれば、iPhoneのスペースを節約できます。 iPhoneの空き容量が増えたら、バックアップすることもできます。
ヒント6:正しいパスワードの使用を確認する
最後は、正しいパスワードを使用して問題を解決できます。
正しいパスワードでiCloudにサインインする必要があります。 パスワードを忘れた場合は、以下の手順でパスワードを変更できます。
1)[設定]をクリックします。
2)iOS 9以降のバージョンを使用している場合、下にスクロールしてiTunesとAppStoreを探します。 iOS9以前のバージョンを使用している場合は、代わりにiCloudをクリックしてください。 そして、アカウントをタップします。 この記事では、iTunesとAppStoreを使用します。
3)アカウントをタップします。
4)ドロップダウンリストから[アカウント情報]を選択します。
5)使用しているパスワードが機能していない場合 、忘れていたをクリックします。
6)[続ける]をクリックしてパスワードを回復します。
7)メールアドレスを入力します。
8)画面の右上にある[次へ]をタップします。
9) パスワードをリセットする必要があればオプションがあります。
10)右側の「次へ」をタップします。
11)パスワードをリセットする方法を選択します。メールで受信 あるいはセキュリティに関する質問のどちらかをクリックすることによってそれを行うことができます。
12)メールで受信を選択した場合は、メールを確認してください。
iCloudパスワードをリセットするのが簡単です。 iCloudのパスワードはiPhoneのパスワードとは異なることに注意してください。 iPhoneのロックを解除できる場合にのみ、iCloudパスワードをリセットできます。
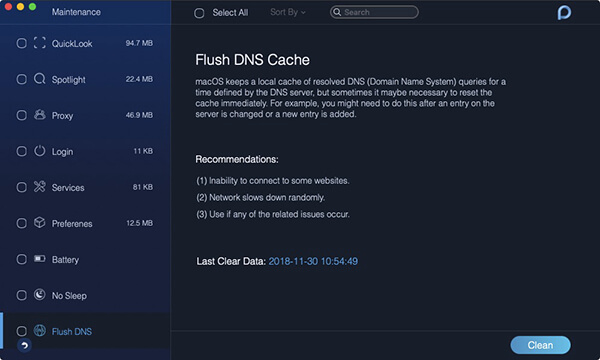
パート2.うまく同期するには、PowerMyMacを使用する
MacにiCloud写真が表示されない問題に二度と会わないには、MacとiPhone間の同期に注意してください。
MacがiPhoneと同期していない理由の一つは、iCloudアカウントが機能していないことです。 iCloudアカウントが機能していることを確認するには、 iMyMac PowerMyMac でそれを監視できます。ツールキットモジュールのメンテナンス機能は、Macのメンテナンスに役立つ多くのツールを提供します。
PowerMyMacは、Macに対して多くのことを実行できます。 簡単にDNSキャッシュをクリーンアップできますので、インターネットに接続するのに苦労しないです。
注意: 現在のバージョンでは上記の機能に一時的に対応していませんが、今後、以下の機能に対応した専用ソフトをリリースする予定です。
同期がうまくいけないもう一つの理由は、iTunesが最新ではないことです。 PowerMyMacは、iTunesの更新を通知します。それに、古いiTunesの壊れたダウンロードやバックアップを削除できます。手動でクリーンアップする必要はありません。
それがPowerMyMacの良いところです。 同期の問題を回避できるように、Macを最高の状態に保つために必要なすべてのことを実行します。
パート3.まとめ
MacでiCloud写真が表示されないという問題が発生する可能性があります。 問題を解決する6つの方法を説明しましたので、ちゃんと確認してください。それに、PowerMyMacでiCloudを監視して、その状態を確認することで、色々な問題をかいひできるかもしれません。
これまでにこの問題に遭遇したことがありますか? はいの場合、解決するために何をしましたか? あなたの考えやアイデアを私たちと共有してください。



