AppleのiMovie は、1999年にMacの世界に登場しました。Appleは、iLife '08の登場に合わせてiMovieを再コーディングし、クリップの成形やスライスを超高速で行い、技術的な問題を回避するビデオエディタを作りました。その結果、iMovie '08以降は速い速度に達していた。
ビデオ編集アプリとしてのiMovieは、リソースを大量に占有しているプログラムであり、Macの全体的なパフォーマンスに影響を与えます。ここでは、MacでiMovieを高速化して、iMovieが初期の高速パフォーマンスに復活する方法を紹介します。
目次: パート1。iMovieを高速化し、重くなったMacを最適化する方法パート2。MacでiMovieを高速化するためにiMovieのクリップ速度を調整するパート3.まとめ
みんなが読んでいる:iMovieでMac上のビデオを編集する方法
パート1。iMovieを高速化し、重くなったMacを最適化する方法
「 iMovieでクリップのスピードアップができないのはなぜ?なぜiMovieでスピードを調整できないのですか?なぜiMovieのスピードボタンがグレーアウトしているのか」。このような疑問があるのですか?心配しないで、以下の方法を読み続けてください。
方法1.重いMacをワンクリックで最適化する
ジャンクビルドアップにより、Macの処理能力とメモリが消費され、パフォーマンスが低下します。 冗長ファイル、アンインストールされたプログラムの痕跡、iPhotoのゴミ、大きなアイテムまたは古いアイテム、はMacに残っています。 iMovieのようなアプリは、サイズの大きな画像ファイルのレンダリングやビデオのエンコードに必要な計算トルクにより、ほとんどすべてのプロセッサが消耗するため、システムが薄すぎます。
ゴミが溜まると、Macの処理能力やメモリが圧迫され、パフォーマンスが低下します。冗長なファイル、アンインストールされたプログラムの痕跡、iPhotoのゴミ、サイズの大きいもの、古いもの、偽物などは、コンピュータの動作を遅くします。iMovieのようなアプリケーションは、サイズの大きい画像ファイルのレンダリングやビデオのエンコードに必要な計算トルクが、ほとんどのプロセッサを消耗させるため、システムが重くなってしまいます。

最高のパフォーマンスにブースト。 Macを今すぐスピードアップするには、以下の無料トレイルを入手してくださ
iMyMac PowerMyMac は、独自のアルゴリズムを採用したユーティリティーを巧みに組み合わせ、パフォーマンス・モニター、メモリー・リトリーバー、そしてMacクリーナーとという機能もあります。
このソフトウェアには、ふるくて、必要もないデジタルゴミを取り除く技術が配置されています。膨大なスペースを取り戻し、お使いのMacを最適化し、macの最高のパフォーマンスを発揮させるソフトです。今すぐ無料体験版をダウンロードして、Macをスピードアップさせましょう。
方法2.iMovieを高速化するためのAppleの組み込み機能
iMovie '09には、手ぶれ補正機能が搭載されています。このソフトウェアは、クリップの各フレームをスキャンして、最も優れたズームとクロップを行い、画像安定性を高めます。読み込み中にクリップを精査することができます。また、イベントブラウザでクリップをダブルクリックし、クリップインスペクタの「クリップ全体を分析」ボタンを押します。
ワンクリックでざっくりとした構成にしたい場合は、iMovieにはクリップをつなぐトランジションを自動的に挿入するオプションがあります。これで、トランジションセクションからトランジションを取り出してくるという作業から解放されます。
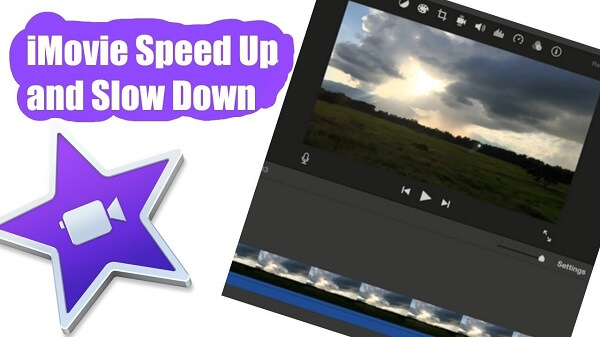
パート2。MacでiMovieを高速化するためにiMovieのクリップ速度を調整する
映像の中のクリップの速度を調整することができます。さらに、iMovieは、ファイルに追加した最初の部分に基づいて、各クリップのフレームスピードをiMovieのそれと連動して自動的に調整することができます。
解決策1.クリップ速度を調整する
- タイムラインに移動して、スピードを調整したいクリップを選びます。
- 速度ボタンを押します。
- 速度のプロンプトメニューで「遅い」または「速い」を調整し、速度ボタンを選択して速度をリセットします。
0.1秒未満のショットで「高速」を選択すると、デフォルトで「カスタム」の速度が適用され、所定の速度で撮影できるようになります。クリップ上にアイコンがポップアップし、上部にスピードスライダーが表示されます。クリップを速くすると短くなり、遅くすると長くなります。
オーディオ付きのクリップは、ゆっくり再生するとピッチが下がり、スピードアップするとピッチが上がります。ファイルの最初のピッチを保持するには、ビューアの上にある[ピッチを保持]チェックボックスを選択します。
解決策2.クリップの速度調整を微調整します
iMovieでピッチを変更せずにビデオを高速化することもできます。 タイムラインで、レート調整のあるクリップの頂点にあるスピードスライダーをヤンクします。 スライダーを右に引っ張ると速度が低下し、スライダーを左にドラッグするとクリップが加速します。 スピードスライダーは、カスタムレート調整に便利です。 スライダーを動かすと、 タイムラインでのクリップのタイムフレーム変更.
解決策3.クリップのパーツの速度を変更する
クリップの断片化は加速したり、押さえたりすることができます。 また、部分間のフレームレートを流動的にリンクするかどうかを決定することもできます。 速度調整 そしてクリップの残り。
- タイムラインでクリップ内の範囲を強調表示する Rキーを押す 映像に沿ってドラッグします。
- 速度調整を発表するには、 スピードボタンを押す.
- 次のいずれかを選択します。
- クリップの強調表示された部分を遅くします。[速度]ポップアップメニューをヒットし、[遅い]を選択します。
デフォルトでは、速度は50%のままですが、次のことができます スピードボタンを押す.
- クリップのハイライトされた部分の速度を上げます:[速度]ポップアップメニューをクリックして、[高速]を選択します。
デフォルトでは、速度は通常の2倍(2x)のままです。つまり、iMovieを2倍以上高速化できますが、任意のレートボタンを押すことができます。
- カスタム速度を調整する クリップのハイライトされた部分の場合:[速度]ポップアップメニューを選択し、[カスタム]を選択して、フィールドに数値を入力します。
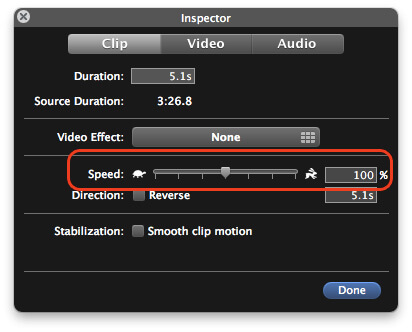
速度の変更は、クリップの強調表示された部分に影響し、速度スライダーは、この範囲を超えてクリップの選択範囲を超えて押し込みます。 クリップを再生すると、クリップは通常の速度で実行を開始し、事前に設定した速度に変更してから、通常の速度に戻ります。
- 速度の調整を段階的に行うには、[スムーズ]チェックボックスを選択します。
- ハイライトされた範囲またはそれを超える領域の速度を変更するには、クリップの上部にある3つのスライダーのいずれかをヤンクします。
市場では、直感的なインターフェイスを備えたiMovieを高速化する代替手段を提供しています。 編集を非常に楽しく没入できるものにする高度に特化した機能を探してください。 ツールの大半は、回転、トリミング、分割、トリミング、マージなどの編集用の標準機能を備えています。 他の機能としては、ビデオの色の調整、カスタマイズされたテキストの透かし、シーンの検出、緑豊かな画面などがあります。
ヒント: iMovieを高速化する方法も知りたい場合 アイフォン or iPad、詳細については、提供リンクを確認してください。
パート3.まとめ
動画の高速化は、iMovie HDのエフェクト、トランジション、タイトルのレパートリーを増やすための定番かつシンプルで革新的な手法です。iMovieは、アドビシステムズのビデオ編集ツールキットの中でも、使いやすいツールとして知られています。すべてのバージョンのプログラムで、ビデオのスピードアップが可能です。
ビデオ編集では、常にスピードを操作する必要があります。クリップを断続的にスピードアップすることで、長いストーリーのナレーションや詳細な画像を、映像を途切れさせることなく描写することができます。例えば、1分間のビデオを1000%にスピードアップすると、ファイルの容量が大幅に減ります。
皆さんはどう思いますか?何かご意見があれば、ぜひ教えてください。



