Macの外部ディスプレイを使用すると、ページを切り替えてナビゲートすることなく、ドキュメントとアプリでディスプレイ全体をカバーしたい場合は、Macでフルスクリーンモードを起動か解除できます。ミッションコントロールやジェスチャーなどのAppleの革新的な機能のおかげで、フルスクリーンを簡単に使用できます。
Macの画面の大きさは、作業のスムーズな流れや中断を意味します。 Macの小さいバージョンの所有者は、複数のウィンドウを処理するときにスペースの制約に取り組みます。しかしMacには大多数のアプリに便利なフルスクリーンモードがあります。
Macの世界では、ジェスチャーやキーボードコマンドなどの基本的な機能があるため、すぐにフルスクリーンモードを実行できます。 この記事は、Macのフルスクリーンモードの詳細を理解できるようにスキルを磨くことを目的としています。
目次: パート1。全画面表示の利点と、解除できない場合のクイックフィックスパート2。Macでウィンドウの全画面を起動および終了する方法 パート3。Macでフルスクリーンを解除する他の方法パート4。 最終的な考え
みんなが読んでいる:Mac Black Screenを修正する方法? Macの画面をロックするには?
パート1。全画面表示の利点と、解除できない場合のクイックフィックス
Macでアプリをフルスクリーンで使用する理由
Macは、Safariやドキュメントなどの複数のアプリを操作できるマルチウィンドウインターフェイスを備えています。 写真編集ツールを処理し、Finderでさまざまな機能を操作するには、フルスクリーンが必要です。 一つの表示されたウィンドウは、前後に切り替える必要がないことを意味します。
小さいディスプレイの場合、二つのウィンドウを同時に開く余地はありません。 この制限を回避するには、すべてのアプリでディスプレイ全体を使用するようにしてください。 また、ディスプレイ全体に一つのアプリを配置することで、気を散らすものを最小限に抑えることができます。 フルスクリーンモードは、すべての無関係なアイテムを排除します。 カーソルを画面の上部にドラッグすると、メニューをすばやく使用できます。
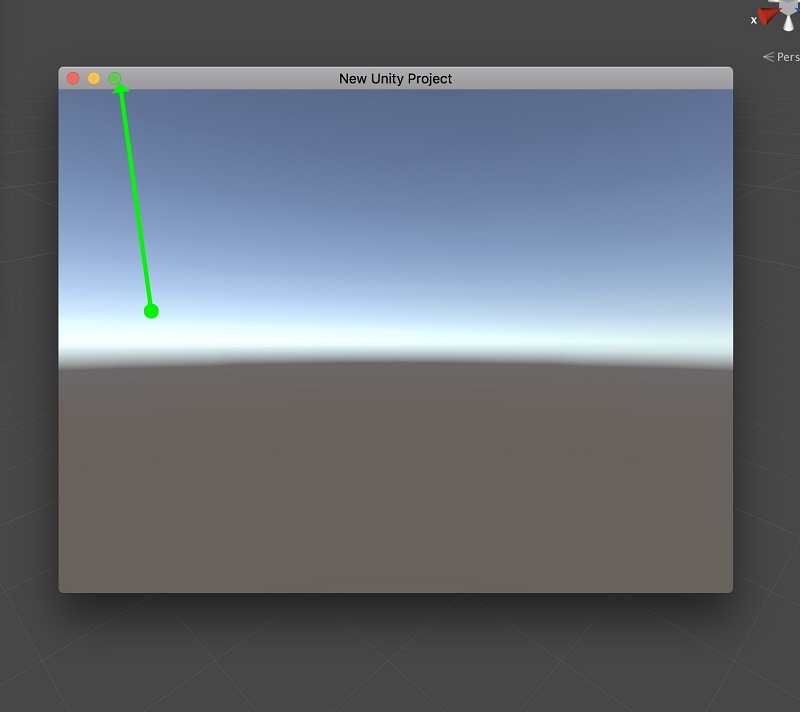
フルスクリーンモードが解除できない?ここに解決策を
- ショートカットキー「
Command + Control + F」を押してフルスクリーンモードを解除することができます。 - ポインタを緑色のボタンに移動して、表示されるメニューで「フルスクリーンを解除」を選択します。
- 問題が解決しない場合は、アプリを閉じてから再度開いてみてください。最後に、Macを再起動して問題を修正します。
この機能で頻繁に問題が発生する場合、最も優れたソリューションでは。 iMyMac PowerMyMacでメンテナンススクリプトを使用する必要があります。公式サイトから無料でダウンロード・インストールできます インストールして開いたら、CPUのパフォーマンスとRAMのステータスを分析するために使用します。 クリーニングプロセスを開始して、データの高速でスムーズのためにジャンクファイルをフラッシュします。
これは、冗長データを消去してパフォーマンスを最適化するように機能します。 パフォーマンスを低下させる過負荷を検出するように設計されたスマート機能を使用して、データのチャンクを選別します。 PowerMyMacは、Macをすっきりと整理して、高いダイナミックパフォーマンスを実現します。 これは、フリーズしたフルスクリーンモードまたは関連するバグを修復するための永続的なソリューションです。
パート2。Macでウィンドウの全画面を起動および終了する方法
#1Macのドックを注意して調整する
自由に使える表示スペースが限られているため、そのすべてを使用する必要があります。 デフォルトでは、Dockはディスプレイの下部に突き出ています。 アプリを起動すると、アプリはディスプレイの上部からDockの端までしか占有されず、貴重なスペースが残ります。
このスペースを活用してください。画面の左側にドックを配置して、水平方向のスペースをわずかに最小化するために余分な垂直方向のスペースを切り開くか、完全に消去します。 Dockの位置を変更すると、詰め込まれたディスプレイでより効率的に作業できます。
#2緑色の最大化ボタンを使用してMacでウィンドウを全画面表示にする
Macウィンドウの左上にある緑色の最大化ボタンは、アプリを全画面モードで起動します。 そのボタンを押すと、ウィンドウのタイトルバーが消えている間、全画面モードでトランジションアニメーションが表示されます。
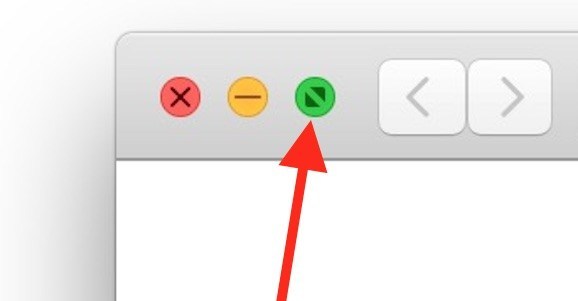 アプリの全画面モードを有効にするには、Command + Control + Fを押すか、 詳細>フルスクリーンを選択します。ウィンドウが広がり、ディスプレイがいっぱいになると、メニューバーがスライドして離れ、表示されているDockが消えます。
アプリの全画面モードを有効にするには、Command + Control + Fを押すか、 詳細>フルスクリーンを選択します。ウィンドウが広がり、ディスプレイがいっぱいになると、メニューバーがスライドして離れ、表示されているDockが消えます。
または、Optionキーを押しながら緑色のボタンを選択します。 これにより、Dockまたはメニューバーを非表示にすることなく、ウィンドウが最大スペースを占めるように拡張されます。 これはフルスクリーンモードとは異なりますが、ディスプレイを利用します。
#3緑色のボタンを使用してMacのフルスクリーンモードを終了する
フルスクリーンモードでスタックしましたか? 心配しないでください。緑色の最大化ボタンで中止できます。 Macユーザーの邪魔になるのは、アプリがフルスクリーン表示になり、ウィンドウのタイトルバーに見えなくなったことです。それを解決するには、以下の手順に従ってください。
ステップ1:フルスクリーンモードで、メニューとウィンドウがポップアップするまで、ディスプレイの上部の横にマウスカーソルをドラッグします。
ステップ2:左上にある際立っている緑色のボタンを押して、フルスクリーンモードを解除します。
専用のソフトウェアを使用して、このキーを真の最大化および最小化ボタンに戻します。 それ以外の場合は、Optionキーを押しながら緑色のボタンをクリックすると、フルスクリーンモードを回避できます。
パート3。Macでフルスクリーンを解除する他の方法
Macのショートカットキー
キーボードショートカットに精通しているユーザーの場合、簡単なソリューションを使用して、思い出に残るキーストロークでフルスクリーンモードを起動または解除できます。 Command + Control + Fは、フルスクリーンモードを起動または終了します。 また、「表示」> 「全画面表示を終了」をクリックして解除します。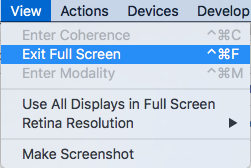
フルスクリーンアプリ間を移動する
ミッションコントロールがなくても、フルスクリーンアプリ間を移動することはできます。アプリケーションスイッチャーを使用して画面を切り替えます。 Command + Tabで次のアプリに移行します。 Command + Tabを押してラッチし、矢印キーを使用してアプリアイコンの配列を左右に移動します。 Controlボタンを押しながら右/左矢印キーを押して、フルスクリーンアプリ間を移動します。
パート4。 最終的な考え
フルスクリーンモードは、Macでモードを利用できる画面スペースを作成する効果的な方法を提供します。 時々、このモードでフリーズするかもしれません、上記の解決策を試してください。 Mission Controlと組み合わせると、複数の別々の画面があるように感じます。 Mission Controlまたはフルスクリーンモードのキーボードショートカットのロープを学ぶことは、迅速かつ決定的な実行を意味します。 Command + Control + Fは、MacOSの起動以降、フルスクリーンモードを開始または終了するためのキーストロークとして引き続き役立ちます。
次世代のMacOS Xバージョンでは、ユーザーがOption +クリックや他社製ツールを使用せず、緑色の最大化ボタン機能を手動で微調整できるようになることを願っています。 最後になりましたが、以下にコメントで読者の皆様のご意見を書き込んでください。



