コンピューターをセットアップしたら、自分のやり方をパーソナライズすることは、スムーズなナビゲーションと直感性を得ます。 [表示]メニューを使用すると、ほとんどのアプリを自分の好みに合わせて微調整できます。特にSafari、Mail、Finderなどのよく使われるアプリ。
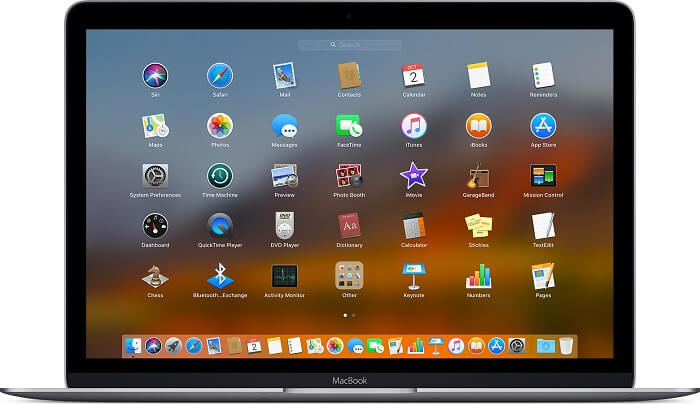
Macユーザーにはさまざまな好みがあり、お気に入りを調整して楽しみを追加すると、アプリを使用しようとするとき、それを簡単に見つけることができます。 デスクトップに大量のアイコンを詰め込むと、作業中に邪魔になるかもしれません。
MacBookProをカスタマイズする方法を詳しく見ていきましょう。これは万能の概要ではありません。カスタマイズするものを自由にしてください。
目次: パート1:MacBook Proのアプリビューをカスタマイズする方法パート2:MacBookデスクトップを調整する方法パート3:MacBook Proのタッチバーを微調整してパーソナライズする
みんなが読んでいる:遅いMacBookの実行を修正する方法MacBook Proが充電されていない–究極の修正
パート1:MacBook Proのアプリビューをカスタマイズする方法
#1:システム環境設定をパーソナライズする
システム環境設定を開き、いろいろな変更と設定ができます。 ドックのサイズ、セキュリティとプライバシー、デスクトップとスクリーンセーバー、通知、キーボード、トラックパッド、サウンド、iCloud、AppsStoreなどをカスタマイズします。 ここから、制限を追加し、Siriの設定を変更し、Time Machineを設定し、アクセシビリティを微調整できます。
#2:Safari、Finder、その他のアプリビューをカスタマイズする
Safariやその他のアプリをカスタマイズする前に、パスワードマネージャーを作成してすべてのアプリにログインできることを確認してください。 [表示]メニューでは、最もよく使用するものに応じて、ほとんどのアプリウィンドウを微調整できます。 Safariをカスタマイズし、拡張機能を構成します。 MacBook Proを最初からセットアップするときは、iMessageアーカイブを省略します。iMessageアーカイブは暗号化され、iCloudバックアップで同期されます。したがって、メッセージ設定、特にデフォルトの送信アドレスを再カスタマイズする必要があります。
#3:一般的なWebサイトにログインする
ありふれたソーシャルメディアネットワークで眉をひそめるかもしれませんが、ニューヨーク·タイムズ紙またはQuoraやGmailのような特定のWebサービスが必要になる場合があるかもしれません。今すぐサインインして、そのデバイスでの検証とセキュリティの課題を回避してください。 ただし、行動に移す前に、二段階のコードとパスワードが必要になります。
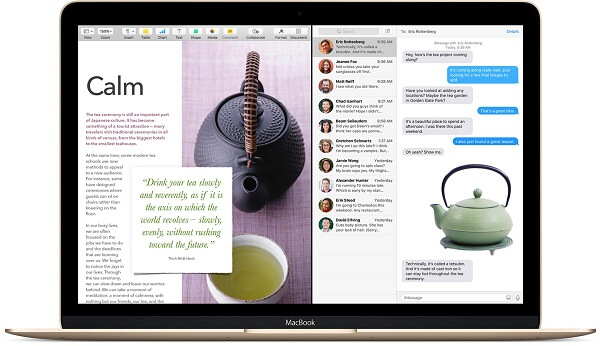
ヒント:MacBook Proのパフォーマンスを向上させる
時間の経過とともに、コンピュータでは不要なファイルやジャンクが積み重ねていくと、Macの実行速度に影響をもたらします。そこで、iMyMac PowerMyMac の使用をおススメします。
クリックするだけでシステムを整え、徹底的なクリーンアップが必要なときはいつでも時間を節約できます。 フォトライブラリ、メールの添付ファイルなどの役に立たないファイルは、でばいすのパフォーマンスを妨げます。PowerMyMacは、MacBook Proのジャンクをすばやく削除し、クリーンアップできます。
パート2:MacBookデスクトップを調整する方法
ドキュメント、画像、ビデオをデスクトップに置くと、それらを簡単に特定できます。 頻繁に使用するアイテムのアイコンを一括で整理できます。デスクトップを微調整する方法は多くあります。
#1:デスクトップアイコンをアップルパイオーダーに保つ
- Finderメニューに移動し、 [表示]> [表示オプションを表示]をクリックします
- [並べ替え]チェックボックスをタップします
- オプションのポップアップリストから、MacBookがデスクトップアイコンを自動的に整理するために使用する基準―アイテム名、変更日、またはサイズ―を選択できます。
#2:お気に入りの背景を選択する
- デスクトップ上の空いているパッチを右クリックします。
- 表示されるオプションの右クリックリストから、「 デスクトップの背景を変更する」をクリックします。
デスクトップとスクリーンセーバーペインがポップアップします。 Appleの背景画像のさまざまなディレクトリをスクロールするか、想像力を働かせてください。
#3:周辺機器またはネットワーク接続を明らかにする
- Finderから「設定」を選択します。
- ハードディスク、iPod、接続サーバー、CD、DVDなど、上部のすべてのチェックボックスを選択する必要があります。
外部ネットワークまたはハードドライブ/デバイスに接続している場合、これらの保存場所はデスクトップに表示されます。 デスクトップアイコンをダブルクリックして、外部のものにアクセスします。
パート3:MacBook Proのタッチバーを微調整してパーソナライズする
タッチバーのタッチスクリーンキャンバスは、最高級のMacBook Proラインナップのファンクションキーよりも混雑していました。Appleはカスタマイズオプションを提供していますが、設定では少数の事前定義されたボタンのみを再編成できます。
#1:カスタムタッチバーボタンを作成する
- まず、上部のタッチバータブを押します。
- 選択アプリケーションで「グローバル」がチェックされていることを確認します
- タッチバーボタンをクリックして新しいキーを設定し、[アイコンの追加]を選択します。
- スクロールダウンして星マークを「アイコンを追加」にヤンキーします。タッチバーボタン名に「アプリ」と入力します。
- 「定義済みアクション」メニューから、検索バーに「起動」と入力して、「アプリを起動/ファイルを開く」をダブルクリックします。ダイアログボックスで「アプリケーション」フォルダを選択し、「開く」をクリックします。
#2:タッチバーをパーソナライズする
ここまでくれば、美観や機能に手を加えることで、さらに個性的なものにすることができます。メニューから現在のボタンを選択し、「詳細設定」をクリックします。
ペインは下にスライドし、ボタンのトーン、フォント、パディングを調整する機能など、さまざまなオプションが表示されます。 さらに、ボタンの名前を非表示にするためにアイコンのみが表示されるか、ボタンを表示するために修飾キーを押す必要があるかを事前に決定します。
上述のAdd Iconパッチは、FinderからのドラッグでもOK。これでグラフィックパッケージの幅が広がり、通な人はカスタムメイドのモノクロPNGを投げてその部分にドラッグすることができます。AppleのAutomatorは、Macでの簡単な作業を自動化するための便利なツールで、技術者の方にお勧めです。開発者の方には、Xcodeとその中核となる開発者用ツールセット、そして開発用グッズがお勧めです。
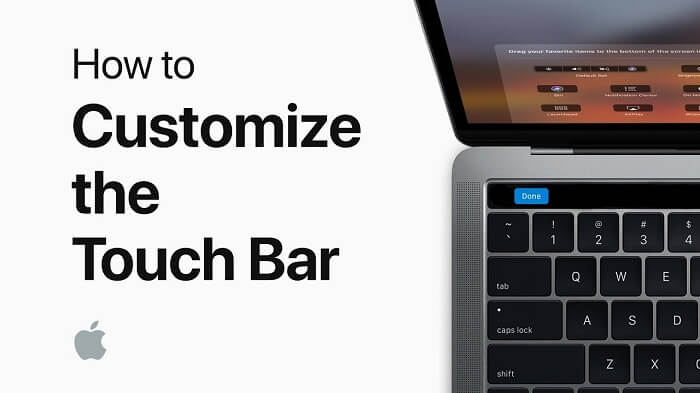
結論
この時点で、ライフスタイルに合わせてMacを簡単にカスタマイズし、その価値を最大限に引き出すことができます。 新しいMacBookProをお持ちの場合は、最初にセットアップして、ソフトウェアのアップデートを確認してください。 必須のアプリビューを計画します。Mac AppStoreアプリを再ダウンロードすることを忘れないでください。
さらに、MacではiTunesや写真などの豊富な機能を紹介しています。 実生活の他のレッスンと同様に、Macをファインアートに落とし込む練習をすることで、Macをカスタマイズするメリットを享受できます。Macを楽しんで、すべてをプロフェッショナルで非公式な設定に合わせて調整してください。 カスタマイズは、パーソナライズされたタッチで結果を磨きます。



