MacBook Proやその他のラップトップを使用する理由の1つは、その携帯性です。コンセントに接続しなくても、どこでも作業できます。MacBookには独自のバッテリーがあり、いつでもどこでも使用したい場合が充電できます。
ただし、こういう問題に遭ったことがあるはずです。それはあなたのMacBook Proが急に充電できなくなったことです。 MacBook Proがアップデート後に充電できない可能性があります。特に利用可能なコンセントがない場所にいる場合、これは本当に非常に困ったことになります。
もしあなたにそういう問題が発生したら、私たちはこの問題を修理するためにあなたができるいくつかの情報と解決策、そしてあなたのMacBookをスピードアップするための強力なツールを紹介します。
目次: パート1:MacBook Proに関してあなたが注意する必要があることパート2:MacBook Proが充電できない理由パート3:充電できないMacBook Proのトラブルシューティング方法パート4:充電の問題を回避するためにバッテリーステータスを確認しますパート5:まとめ
みんなが読んでいる:私のMacをもっと速く走らせる方法は?Macで外付けハードドライブが表示されないのを修正するには?
パート1:MacBook Proに関してあなたが注意する必要があること
プラグを差し込んだときにMacBookが充電できないのはなぜですか?もちろん、原因が何であるかを知っていると、それをすばやく解決するのに役立ちます。プラグを差し込んだときにMacBookProが充電できない場合は、次の点に注意する必要があります。
1. MacBookが接続されているかどうかを確認します。MagSafe接続がMacBookに接続されていますか?
2. Appleアダプターは正しく接続されていますか?すべてのAppleラップトップアダプタには2つの部分があることを知っておく必要があります。 1つは正方形のアダプターで、もう1つは壁に接続する取り外し可能なプラグです。あなたがすべきことは、これらの2つの部分を分離することです。
3.壁のコンセントに差し込むことができましたか?ソケットはオンでしたか?別のコンセントに差し込もうとしましたか?これらはすべて基本的なものですが、必ずこれを再確認する必要があります。
4.アダプターはどのように見えますか?欠陥はありますか?もしそうなら、あなたは別のアダプターを使ってみましたか?
5.ラップトップまたはMagSafeをチェックして、充電されない原因となる可能性のあるほこりがないことを確認します。
6.メニューバーにあるバッテリーアイコンを確認することもできます。「修理サービス推奨」と表示されている場合は、交換する必要があります。 MacBookは引き続き動作するため、心配する必要はありません。ただし、バッテリーはすでに切れており、充電できなくなります。
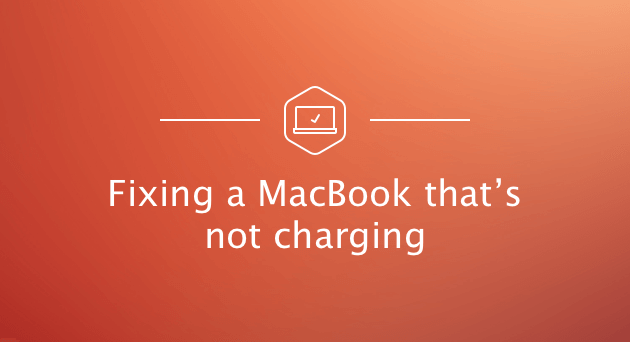
パート2:MacBook Proが充電できない理由
そこにはいくつかの考えるべき理由があります:
- 壊れた接続
- ハードウェアの問題
- 過熱
- バッテリーの尋常でない状態
- 設定が正しくありません
パート3:充電できないMacBook Proのトラブルシューティング方法
これで、MacBook Proが充電できない理由がわかったので、問題を修理するときが来ました。問題を解決するためのいくつかの方法があります。
方法1.ハードウェアを確認してください
MacBook Proが充電できない問題を解決するにはどうすればよいですか?先に進む前に、非常に基本的なことから始める必要があります。このような状況では、最初に充電に使用しているすべてのアクセサリを確認する必要があります。ケーブルに損傷がないか確認してください。
次のステップは、ポートに異物がないかどうかを確認することです。ほこりっぽいポートは、MacBook Proが充電できない原因の1つです。これは、接続をブロックしているためです。ポートのほこりやごみを必ず掃除してください。
充電ポートをアルコールで掃除できますか? MacBook Proをアルコールで洗うべきではありません。つまようじとワイプ、または圧縮空気できれいにする必要があります。
次に、壁のコンセントに差し込まれ、電源が入っていることを確認します。それでも機能しない場合は、別の壁のコンセントを使用してみてください。
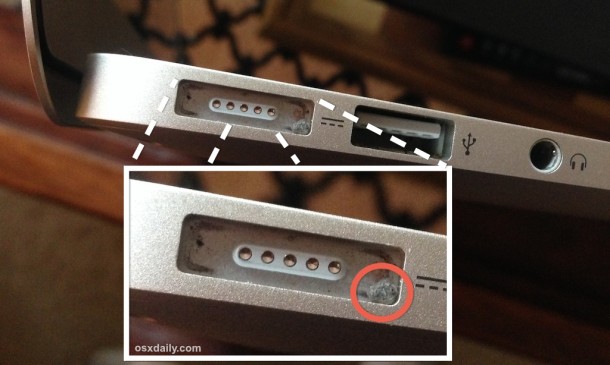
方法2.MacBook Proを再起動します
MacBook Proのアプリが応答しなくなったりフリーズしたりする可能性がある場合は、ハードウェアも応答しません。 MacBook Proの充電を制御するハードウェアもフリーズできます。このため、再起動を行うと、BigSurのアップデート後にMacBook Proが充電できないという問題が解決されます。
1.画面の左上隅にあるAppleロゴをクリックします
2.その後、再起動をクリックします
3.MacBookが再起動するのを待ちます。その後、充電してみてください
方法3.バッテリーの状態を確認してください
MacBook Proのバッテリーは、特に集中的に使用すると、エネルギー消費が速くなる可能性があります。あなたがすべきことはあなたのバッテリーの状態を監視することです。これを行わないと、MacBookがクラッシュするリスクがあります。
バッテリーの寿命を確認するには、Optionキーを押したまま、バッテリーアイコンをクリックします。これを行うと、詳細オプションが画面に表示されます。バッテリーのの4つの状態を知る必要があります。
1.正常–これはバッテリーが正常に機能している場合です。
2.すぐに交換–バッテリーはまだ機能しています。ただし、以前と同じではなく、交換が必要です。
3.今すぐ交換–これは、バッテリーをすぐに交換する必要があることを示しています。
4.修理サービス推奨–これは、バッテリーをできるだけ早く交換する必要があることを意味します。そうしないと、MacBookが損傷する可能性があります。
MacBook Proのバッテリーの寿命が最優先事項であることを知っておく必要があります。
方法4.SMCをリセットします
SMCまたはシステム管理コントローラーという意味で、バッテリー寿命の管理を担当します。そのため、プラグを差し込んだときにMacBook Proが充電できない場合は、MacBook ProでSMCをリセットして問題を解決する場合があります。
取り外し可能なバッテリーと取り外し不可能なバッテリーでSMCをリセットする場合、プロセスが異なることに注意してください。以下は、取り外し可能なバッテリーであるかどうかを判断する方法です。
バッテリーが取り外し可能な場合:
1.MacBook Proをシャットダウンします。
2.バッテリーを取り外します。
3.電源ボタンを約5秒間押し続けます。
4.バッテリーを再取り付けします。
5.MacBookの電源を入れます。
バッテリーが取り外しできない場合:
1.MacBook Proをシャットダウンします。
2. Shift + Control + Option+Powerボタンを同時に約10秒間押します。
3.10秒後にすべてのキーを放します
4. MacBookの電源ボタンを押して、電源を入れ直します。
SMCをリセットしてもMacBook Proが充電できない場合は、以下の他の方法を試してください。
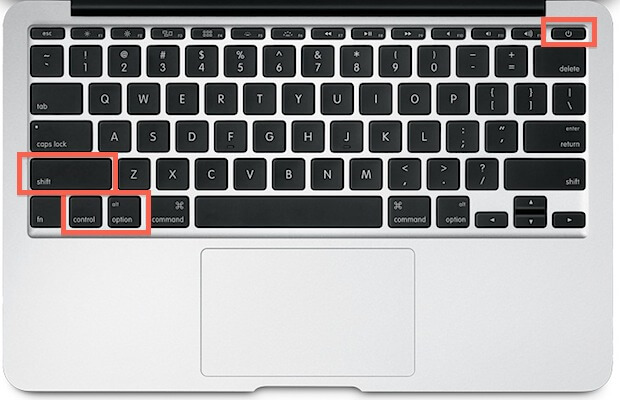
方法5.MacBookをクールダウンします
プラグを差し込んだときにMacBook Proが充電できない理由の1つは、すでに過熱していることです。 MacBook Proの温度センサーが温度の上昇を検出すると、バッテリーへのアクセスがブロックされる可能性が高くなります。これは、MacBookの安全のために行われます。
MacBookが過熱している場合は、MacBookの電源を切り、しばらくクールダウンしてください。外で使用する場合は、日光に直接触れると過熱する可能性があるため、日陰のある場所に行く必要があります。
パート4:充電の問題を回避するためにバッテリーステータスを確認します
MacBook Proが充電できない問題を修理する方法がわかった上で、MacBook Proの充電の問題を回避するには、バッテリーの状態を監視することをお勧めします。使用できる最も推奨するツールは、iMyMac PowerMyMacです。
PowerMyMacは、バッテリーの状態をリアルタイムに確認することができます。それだけでなく、MacBook Proで問題が発生した時に通知してくれて、修正にも役立ちます。

他の機能もあります。たとえば、PowerMyMacを使用すると、Macのスペースを解放することができます。または、MacBookの速度を上げるために使用できます。
PowerMyMacの機能:
- MacBookProのスピードアップに役立ちます
- MacBook Proからすべてのジャンクファイルをすばやく安全に削除して、より多くのストレージスペースを確保できます
- また、不要な電子メールの添付ファイル、多言語、およびiTunesバックアップをすべて見つけて削除するのにも役立ちます
- MacBookProをスキャンして、不要になったすべての大容量ファイルを削除することができます
PowerMyMacを始めましょう!
ステップ1.MacBookProにPowerMyMacをダウンロードして起動します
プログラムをダウンロードし、 MacBookProにインストールして起動します。プログラムのメイン画面の左側にすべてのツールがあります。

ステップ2.システムジャンクをスキャンします
すべてのジャンクファイルをクリーンアップするには、画面の左側でジャンククリーナーを選択するだけです。その後、「スキャン」ボタンをクリックし、完了するまで待ちます。
スキャンプロセスが完了すると、PowerMyMacはMacBook上のすべてのジャンクファイルを表示します。また、はっきり見えるように、すべてのジャンクファイルを分類しています。
ステップ3.クリーンアップするアイテムを確認して選択します
クリーンアップするカテゴリをクリックすると、そこに含まれるすべてのデータが画面の右側に表示されます。クリーンアップするすべてのデータを選択し、「クリーン」ボタンをクリックします。
重複ファインダと大容量&古いファイルツールでも同じ手順で実行できます。

ステップ4.Macシステムのジャンクをクリーンアップします
「クリーン」ボタンをクリックすると、ジャンクファイルがすべてクリーンアップされます。

パート5:まとめ
バッテリーの寿命を監視することは非常に重要です。また、プラグを差し込んだときにMacBook Proが充電できないなどの問題を回避するのに役立ちます。MacBook Proの使用方法に注意してください。バッテリーを損傷しないように、充電中は使用しないでください。
また、PowerMyMacは、MacBookで使用できる最も便利なソフトウェアの1つです。 MacBook Proの問題を発見し、修正するのに役立ちます。また、MacBookのパフォーマンス を向上し、新しいファイルやアプリケーション用のより多くのストレージスペースを解放することができます。



