![]() 最近、MacBook ProにmacOS Sierraをインストールしたのですが、どうやら問題が発生しているようです。macOSを再インストールすることができません。ファイルを削除されたくないので、データを失わずにmacOS Sierraを再インストールしたいのです。
最近、MacBook ProにmacOS Sierraをインストールしたのですが、どうやら問題が発生しているようです。macOSを再インストールすることができません。ファイルを削除されたくないので、データを失わずにmacOS Sierraを再インストールしたいのです。
データを失わずにMac OS sierraを再インストールするのは簡単です。このガイドでは、その方法を詳しくご紹介します。
目次: パート1。 Mac OSを再インストールする前に知っておくべきことパート2。 データを失うことなくmacOS Sierraを再インストールする方法パート3:結論
みんなが読んでいる:Macを工場出荷時の設定に復元する方法MacにWindowsをインストールする方法
パート1。 Mac OSを再インストールする前に知っておくべきこと
macOS Sierraをインストールした後、お使いのMacデバイスが正常に動作しなくなっていませんか?あるいは、インストール作業の途中で何らかの問題が現れたのかもしれません。
このような問題を解決するには、macOS Sierraを再インストールするのが一番です。
macOS Sierraを再インストールしても、ファイルやユーザー設定、アプリなどのデータには何の影響もありません。何が起こるかというと、お使いのMacデバイス内に、同OSの新しいコピーが再びインストールされるのです。
しかし、Mac上のすべてのデータを消去したい場合はどうすればよいのでしょうか?Macをファクトリーリセットして、元の設定に戻したい場合はどうすればいいのでしょうか?そんな時は、macOS Sierraをクリーンインストールしましょう。
この種のインストールプロセスでは、デバイス内のすべてのデータが削除されます。ドキュメントやファイルもすべて削除されます。一方、再インストールでは、これらのファイルは削除されません。
すべてのデータを削除するのではなく、データを残しておきたいという方は、このガイドを読んで、macOS Sierraの再インストールの方法を学んでください。
この種のインストールプロセスでは、デバイス内のすべてのものが削除されます。 すべての文書とファイルが削除されます。 一方、再インストールでは、これらのファイルは削除されません。
あなたがあなたのデータを(それらすべてを削除するのではなく)保存したいことを知っているなら、あなたはmacOS Sierraの再インストールをする方法を学ぶためにこのガイドを読むべきです。
始める前に:データのバックアップ
再インストールによってデータが削除されることはありませんが、それを確認することは重要です。そのため、データをバックアップしておく必要があります。万が一、問題が発生した場合でも、バックアップを復元すれば、最も重要なファイルを保持することができます。
バックアップに使える方法として考えられるのは、macOSのTime Machineを使うことです。このTime Machineを使うと、デバイスが自動的にバックアップを作成することができます。
また、iCloudやDropBoxを利用する方法もあります。外付けハードドライブを活用してデータをバックアップすることもできます。また、macOS Sierraの再インストールの前にやっておきたいことは、アプリケーションのキャッシュのクリーニングを含め、 デバイスのジャンクを一掃することです。
また、ブラウザの拡張機能やアプリの残骸など、不要なファイルを掃除するのもいいかもしれません。新しいmacOSを手に入れた後は、ごちゃごちゃしたものがないので、OSのインストールがスムーズになります。
では、どのようにしてMacをワイプして再インストールするのでしょうか?手動で行うこともできますし、ツールを使って行うこともできます。早く処理を完了させるためには、 Macクリーナーツールを使うことをお勧めします。また、おすすめのソフトは PowerMyMacで、Macのパージ可能な領域を削除することもできます。
以下は、このクリーナーの特徴と利点です。
1 - ワンクリック機能 - これは、ワンクリックでMacの完全なスキャンを行うことができることを意味します。また、Macデバイス全体をワンクリックでクリーニングすることもできます。
2 - パワフル - PowerMyMacのパワフルな機能により、Mac全体を包括的にスキャンすることができます。
3 - 選択的 - デバイスを包括的にスキャンし、その結果をリストで表示します。表示方法は、時間やサイズなど、特定の機能ごとに選択できます。各項目をプレビューし、必要に応じて削除したいものを選択することができます。すべてをコントロールすることができます。
4 - 無料トライアル - 最初の500MBのデータに対して無料でお試しいただけます。金を出すことなく、その機能を体験することができます。
ここでは、PowerMyMacを使ってMacをクリーンアップする方法をご紹介します。
ステップ1. PowerMyMacをダウンロードして起動します。
プログラムを公式サイトからダウンロードします。Macでソフトウェアを起動します。メイン画面に、お使いのデバイスのシステム状態が表示されます。


ステップ3. クリーンアップする項目の確認と選択する
カテゴリを選択し、そのカテゴリ内のファイルをプレビューします。クリーンアップしたいカテゴリーと特定のファイル(そのカテゴリー内)を選択します。「クリーン」という名前のボタンを押します。

ステップ4 クリーンアップの完了
選択したファイルのクリーンアップが完了するまで待ちます。これらのファイルは、0KBとしてマークされます。自動作成されたフォルダにはそのようなマークは付きません。
ステップ1~3を繰り返します。 代わりに「Duplicate Finder」または「Large & Old Files」モジュールを選択することもできます。

さて、バックアップを取り、不要なものを取り除いた後は、いよいよ再インストールを行います。
パート2。 データを失うことなくmacOS Sierraを再インストールする方法
ここでは、データを失わずにデバイスにmacOS Sierraを再インストールする方法を順を追って説明します。
- メニューから「再起動」を選択します。
- ユーティリティーウィンドウからmacOSの再インストールを選択します。
- 特定のハードドライブを選択します。
- すべてのプロセスが完了するのを待ちます。
ステップ1 - メニューから「再起動」を選択
プロセスを開始する前に、Macをバックアップしてください(念のため)。ウィンドウの左上を見て、アップルのアイコンを押します。メニューから、「再起動」を選択します。
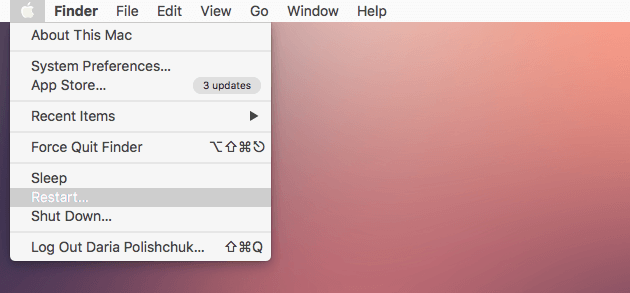
ステップ2-ユーティリティーウィンドウから「macOSの再インストール」を選択する
次に、Command + Rキーを押します。 macOSユーティリティウィンドウが表示されます。 [macOSの再インストール]を選択して、[続行]を押します。
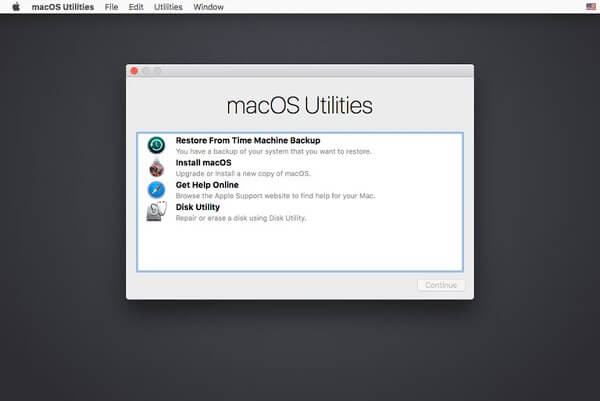
ステップ3 - 特定のハードドライブを選択する
特定のハードドライブを選びます。通常、これはMacintosh HDです。

ステップ4-全てのプロセスが完了するのを待つ
Installを押します。その後、すべてのプロセスが完了するのを待ちます。
パート3:結論
macOS Sierraに問題がありますか?あるいは、インストールの過程で問題が発生していますか?それは大丈夫です。
macOS Sierraを再インストールする前に、ファイルをバックアップして、PowerMyMacを使ってデバイスをクリーンアップしておきましょう。
このツールは使いやすく、macOS Sierraの再インストールのための効果的なツールです。



