システムで使用されている大きなスペースに気づきましたか? システムログがOS全体を詰まらせている可能性があります。 システムファイルは役立つことを目的としていますが、時間が経って蓄積され、Macのスペースを占有するため、ほとんどのユーザーにとって不便になる可能性があります。
この記事で、 Macでログファイルを削除する方法 をご紹介します。オペレーティングシステム全体にどのように影響するかなど、必要なすべての重要な情報をまとめました。 また、システムログファイルを手動および自動で削除する方法の手順を説明します。
目次: パート1. Macでログファイルを削除しても安全ですか?パート2.システムログファイルはどこにありますか?パート3. Macでログファイルを削除する方法パート4. まとめ
パート1. Macでログファイルを削除しても安全ですか?
Macのシステムログファイルとは何ですか?
ログファイルを削除する方法を紹介する前に、Macでのシステムログファイルについて説明します。
すべてのMacにはシステムログファイルがあります。 Appleシステムログファイルは、システムアプリのアクティビティ、トラブル、内部エラーなどを報告する目的で開発者に送信されます。 これは通常、アプリがクラッシュしたときに発生します。
システムログファイルは通常、大量の情報を蓄積する小さなファイルであり、時間を経って大量のスペースを占有し、Macシステムが300GBを占有する可能性さえあります。 ただし、ログを含むシステムファイルをクリーンアップして、アプリのパフォーマンスを向上させ、 Macの空き容量を増やすことができます。
最初にログメッセージを開いて、Macで実行されていないプログラムがあるかどうかを確認する必要があります。 クラッシュインシデントを報告していない場合は、以下の次の部分に進むことで、Macのシステムログファイルを簡単に削除できます。 一方、 クラッシュした事件を報告した場合、開発者から指示があるまで、開発者がデバッグプロセッサを終了するのを待つ必要があります。
パート2.システムログファイルはどこにありますか?
MacOS Sierra、OS X El Capitan、OS X Yosemiteでシステムログファイルを簡単に見つけるには、次の手順をご覧ください。
- Mac上でFinderを起動する
〜/ Library / logsまたは/var / logfolder を入力します。
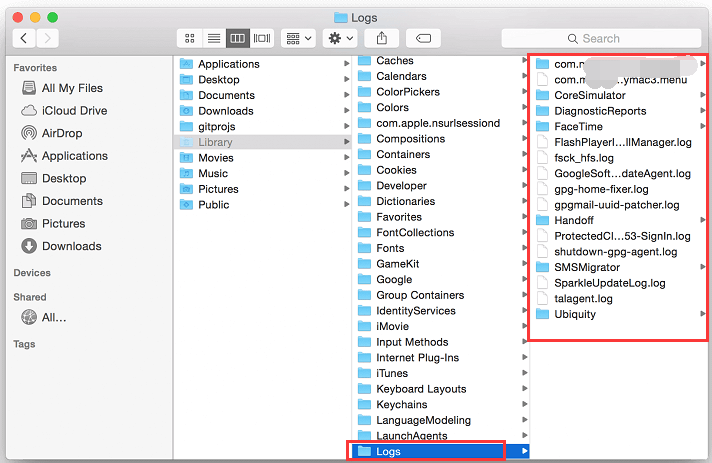
これで、Macのシステムログファイル全体が表示されます。 または、Mac向けの清掃ツール iMyMac PowerMyMac を使用することもできます。詳細はパート3で説明します。
コンソールを使っててシステムログファイルを見つける
コンソール は通常、Macおよびその他の接続されたデバイスによって収集されたログメッセージを表示するために使用されます。 他のすべての通信障害、エラー、テキスト、メッセージ、およびシステムイベントもコンソール内に保存されます。 システムに問題がある場合は、コンソールまたはログアクティビティを表示できます。 その他の接続デバイスには、iPhone、iPad、Apple Watch、Apple TVなどがあります。
ステータスについては、以下の色の説明を参照できます。
- 赤 - 故障
- 黄色 - エラー
- ライトグレー - 情報ログメッセージ
- ダークグレー - デバッグログメッセージ
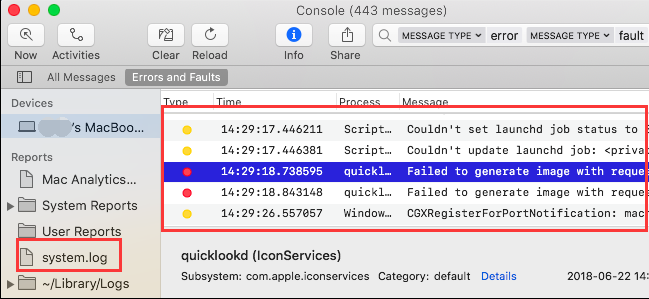
ログメッセージまたはアクティビティをコンソールで表示して、指定された項目のステータスを確認できます。 探している特定のログメッセージがある場合は、Command-Fキーを押すだけで、必要な項目が表示されます。
色付きドットがない場合は、デフォルトのログメッセージのことです
パート3. Macでログファイルを削除する方法
Macのシステムからファイルを削除する方法とは? Macでシステムログファイルを手動で削除するか、PowerMyMacを利用することができます。
PowerMyMacでログファイルを自動的にクリーンアップ
Macでログファイルをより安全で削除するにはどうすればよいですか? 重要なファイルが削除されないようにするには、PowerMyMacが必要です。 一部のファイルは重要であるため、その方法に慣れていないユーザーは、 PowerMyMacを使って自動的にログファイルを消去することをお勧めします。
PowerMyMacの詳しい使い方は次の通りです:
- PowerMyMacをダウンロードして、画面の指示に従ってインストールします。
- PowerMyMacを起動して、同時にネットワークの状態を確認します。 左側のパネルメニューで[ジャンククリーナー]を選択し、[スキャン]ボタンをクリックして、ログファイルのスキャンが開始します。
- スキャン完了後、削除するログファイルを選択します。
- 後は、[クリーン]ボタンを押すと、不要なログファイルが消去されました。

PowerMyMacには、アプリケーションキャッシュ、システムキャッシュ、ユーザーログ、ゴミ箱などのクリーニングも含まれています。また、 メモリ使用量を解放する こともできます。 安全で使用できるし、いつでもMacを簡単にクリーンアップして高速化させます。
Macでログファイルを手動で削除する方法
手動でシステムログを削除するには、次の手順をご覧ください。
- MacでFinderを起動します。
〜/ Library / Logsまたは/ var / log folderを入力します。- すべてのファイルを選択して、「
Command +バックスペース」を押して消去します。 - Macを再起動します。
それで完了! これで、システムログファイルが消去されました。
パート4. まとめ
以上、Macのログファイルを削除する方法を説明しました。 Macの最高のパフォーマンスを確保するには、システムログファイルを定期的に清掃してください。
Macでシステムログファイルを削除するには、2つのオプションがあります。ログファイルフォルダー手動でアクセスするか、Mac向けの効果的な自動クリーナーを使用することができます。専門知識が備えていないユーザーには、 PowerMyMacを使用することを強くお勧めします。重要なファイルを除く、不要なシステムログファイルをスキャン、清掃します。 これにより、多くの手間暇を省けます。




まえだ2022-09-24 07:20:41
Mac システムレポートのインストール履歴を削除する事は可能ですか?
iMyMac2022-09-27 02:13:52
システムアップデートのファイル情報のことですか、それとも何のファイルを指しているのかお聞きしてもよろしいですか? PowerMyMac ソフトウェアを試してみてください.ジャンク クリーナーのスキャン結果で関連するファイルを検索できれば、それらを削除できます。 .