自分のMacを売却つもりなので、データをきれいに消去したいです。でも自分のファイルを失いたくありません。どうすればよいですか?![]()
この時はMacを出荷時設定に戻せばいいです。最初に、データが失われないようにいくつかの準備をしなければなりません。
この初期化するガイドを読んでください。問題を解決できる方法をすべて述べています。
では、さっそく...
目次: パート1. Macを工場出荷時の状態に戻す前に、知っておくべきことパート2. Macをリセットする前にすべきこととは?パート3. Macをリセットして工場出荷時の状態に戻す方法は?パート4. まとめ
パート1. Macを工場出荷時の状態に戻す前に、知っておくべきこと
Macを工場出荷時の状態に戻すことは、Macを売ったり譲ったりする予定がある場合に最適な方法です。Macをきれいにすることで、パフォーマンスの問題を解決することもできます。
Macに蓄積されたジャンクはRAMに過度の負担をかけている可能性があります。この場合、Macをリセットすると、問題が解決でき、実行速度が速くなります。
Macオペレーティングシステムの新規インストールのみが修正できるシステムエラーもあります。その前に、まずMacをきれいな状態にしてください。

Macを出荷時設定に復元するのはまるで新製品のようなマシンをリセットします。つまり、ファイルやインストールされているアプリの痕跡は一切残らないということです。
macOSもインストールされていない状態になってしまいます。オペレーティングシステムのないMacは誰の役にも立たないことをよく知っていますよね。
そのため、このガイドでは、お使いのMacを工場出荷時の設定に復元します。そして、次の所有者のためにMacが完全に機能させる方法について説明します。
Macをクリーンアップする
実行が遅いMacを持っているなら、ファイルジャンクを取り除くべきです。 バックアップを実行する前に、まず不要なファイルをすべて削除することをお勧めします。
バックアップを復元したら、またMacの動作が遅くなるのは嫌でしょう?
自分でファイルを削除することができますが、PowerMyMacのようなソフトウェアの助けを得るなら楽になります。PowerMyMacを使用する方法は次のとおりです。
ステップ1. MacにPowerMyMacをダウンロードして起動します
MacにPowerMyMacをダウンロードし、画面の指示に従ってインストールしてください。
インストールしたら、PowerMyMacを実行します。左側のタブに、使用できるツールのリストが表示されます。マスタースキャンをクリックして開始します。「スキャン」を押します。

ステップ2. 削除したいファイルを選択します
スキャンが終わると、ジャンクファイルのリストを見えます。削除したいファイルを確認してください。「クリーン」を押して、それらを削除します。

みんなが読んでいる:Macタスクマネージャとは?その使い方は?Macで隠しファイルを表示する方法
大きいファイルと古いファイル、重複ファインダー、類似写真ファインダー、プライバシーについて同じ手順を繰り返します。
バックアップを実行する
Macを工場出荷時の設定に復元する前に、まずすべてのデータのバックアップする必要があります。
利用可能なバックアッププログラムはたくさんありますが、Macユーザーは組み込みソフトウェアTime Machineを利用してみてください。
Macの包括的なバックアップを提供し、外付けドライブに保存することができます。
ここでは、Time Machineの使い方をご紹介します。
- 外付けドライブを接続します。
- 「アップルメニュ」>「システム環境設定」>「Time Machine」をクリックします。
- 「ディスクを選択」をクリックし、バックアップの保存に使用する外付けドライブを選択します。「ディスクを使用する」をクリックします。
ここで、Time Machineをオンにします。トグルをオンに向けてスライドさせることで実行できます。
Time Machineはすぐにバックアップの実行を開始しない場合があります。お急ぎの場合は、時計のアイコンをクリックし、「今すぐバックアップ」を押してください。
パート2. Macをリセットする前にすべきこととは?
Macを売却したり、譲渡したりする場合は、プライバシーとデータのセキュリティを最優先してください。そのためには、すべてのアカウントからサインアウトします。
これには、アプリ内のアカウントだけでなく、メールや別のサイトのアカウントも含まれます。クレジットカード情報のあるアカウントも忘れずにログアウトしてください。
それ以外にも、Macを工場出荷時の設定に戻す前にやっておくべき3つのことをリストします。
#1:iCloudとiMessageからサインアウトします
複数のAppleデバイスをお持ちの場合、iCloudアカウントはファイルをすべてのデバイスに保存している可能性があります。
このため、Macを新しい所有者に譲り渡す場合は、サインアウトする必要があります。タッチバー付きのMacBook Proをお使いの場合、この手順を実行するとApple Payのカード情報も消去されます。
それではiCloudとiMessageからサインアウト手順はこちら:
- アップルメニューをクリックし、「システム環境設定」を選択します。
- iCloudを選択し、「サインアウト」を選択します。
iMessageを使用している場合は、 iMessageからのサインアウトも必要です。次のように操作してください。ログアウトする必要もあります。
- メッセージを起動します。
- メニューバーから「メッセージ」>「環境設定」をクリックします。
- iMessageのアカウントをクリックし、「サインアウト」をクリックします。
#2:iTunesからMacの認証を解除します
自分のiTunesアカウントで購入した音楽や映画を、他の人に楽しんでもらいたくないですよね?そのため、新しい所有者がアクセスできないように、Macの認証を解除する必要があります。
1つのiTunesアカウントからコンテンツを再生できるのは最大5台のコンピュータのみです。
iTunesからMacの認証を解除する手順はこちら:
- MacでiTunesを起動します。
- メニューバーから「アカウント」>「認証」>「このコンピュータの認証を解除」をクリックします。
- フィールドにApple IDとパスワードを入力します。「認証解除」をクリックします。
#3:FileVaultを無効にします
FileVaultは、起動ディスク上のデータを暗号化するMacの組み込み機能の1つです。Mac上のすべてを消去しているので、暗号化は必要ではないはずです。FileVaultをオフにするには次の手順を実行します。
- デスクトップ左上のアップルマークをクリックし、「システム環境設定」を選択します。
- 「セキュリティとプライバシー」>「FileVault」を選択します。
- ウィンドウの下部にあるロックアイコンをクリックします。
- パスワードを入力し、「ロック解除」をクリックして続行します。
- FileVault をオフにするを押します。
パート3. Macをリセットして工場出荷時の状態に戻す方法は?
ステップ1. 回復モードでMacを再起動します
メニューから「再起動」を選択します。Macの電源が入ったら、Command+Rキーを同時に押します。回復モードウィンドウが表示されるまで手を離さないでください。
ステップ2. Macのドライブを消去します。
ユーティリティフォルダから、ディスクユーティリティを起動し、「続ける」を押します。起動ディスクを選択して、ウィンドウの上部に表示されている「消去」を押します。
ドロップダウンメニューから、Mac OS拡張(ジャーナリング)を選択します。「消去」を押して、ハードドライブを拭き取ります。プロセスが完了したら、「ディスクユーティリティ」>「ディスクユーティリティを終了」をクリックして、プログラムを終了します。
ステップ3. macOSを再インストールしてください。
OSを含むハードドライブは、前の手順で消去されました。そして、macOSを再インストールしてください。
macOSユーティリティウィンドウから、macOSの再インストールを選択し、続けるをクリックします。
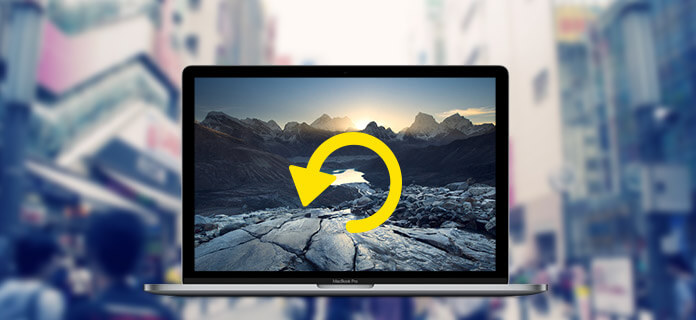
念のため、所有者にmacOSの再インストールとMacのセットアップを依頼する場合は、Command+Qキーを同時に押すことで終了できます。「シャットダウン」をクリックします。
パフォーマンスの問題を解決するために、Macを工場出荷時の設定に戻した場合は、ユーティリティウィンドウから「Time Machineバックアップから復元」を選択することもできます。
パート4. まとめ
Macを工場出荷時の状態に戻して高速化した場合は、Macの速度を上げるには、PowerMyMacを使ってMacスキャンをしてください。
それらのジャンクファイルを二度と溜め込まないようにしましょう。使用するアプリだけをインストールしてください。映画のように大きなファイルを保存するために外付けドライブを使用することもいいアイデアです。



