ディスクユーティリティMacとは、何ですか?そしてどのように使うのでしょうか?この新しい記事で確認してください。
ディスクユーティリティについて学ぶなど、Macの技術に慣れていない場合、心配しないでください。ディスクユーティリティの基本、およびそれがどのように機能するか、そして今後どのように役立つかについて説明します。
Macのディスクユーティリテに関するすべてを簡単に理解できるようにしました。読んでみてください。
やってみよう!
目次: パート1. Macのディスクユーティリティとは何ですか?パート2. ディスクユーティリティの使い方は?パート3. ディスクユーティリティを使用してMacでディスクを修復する方法は?パート4. Macでディスクを最適化し、高速化する方法は?パート5. 結論
パート1. Macのディスクユーティリティとは何ですか?
まず、Macのディスクユーティリティとは何かを知る必要があります。
ディスクユーティリティは、ディスクを管理し、ボリュームとRAIDディスクセットを追加および管理する組み込みアプリケーションです。内部および外部ストレージデバイスのフォーマット、消去、管理など、多くの便利な操作を実行します。
ディスクユーティリティを使用すると、別のコンピュータに移動したり、アーカイブしたり、バックアップしたりできるイメージファイルのディスクを作成することもできます。また、ディスクや破損したボリュームの問題を修正し、診断することもできます。

パート2. ディスクユーティリティの使い方は?
Macがスムーズに動作するようにするためにはディスクユーティリティが不可欠であることがわかったので、問題が発生して騒ぎになる可能性も多くありますので、Macでディスクユーティリティを使用できる理由はたくさんあります。
ここでは、ディスクユーティリティで診断を実行できる最も一般的なシナリオを紹介します。
- 外部デバイスが機能しない
- アプリケーションの予期せぬ終了・中止
- デバイスが起動しない
- 破損したファイル
- ディスクの消去、フォーマット、パーティション設定が必要な場合
- 損傷したディスク
- ディスクをの取り出しまたはマウント/アンマウントする必要がある場合
- ジャーナルを無効化/有効化する必要がある場合
- 起動ディスクに関する問題
新しいmacOSバージョンがアップグレードされると、ディスクユーティリティが変更されました。多くの機能が削除され、新しい機能が追加されました。
パート3. ディスクユーティリティを使用してMacでディスクを修復する方法は?
上で述べたように、Macのディスクユーティリティには、できることはたくさんあります。たとえば、ディスクに問題があり、デバイスで何も実行できなくなった場合は、スキャンして診断し、問題を理解することができます。
それでMacの電源が入っている場合は、システムの状態を判断する方法は、iMyMac PowerMyMacを使用するのが一番です。これは安全で効果的なプログラムで、診断を実行し、あなたのMacに何が問題なのかを知ることができます。
ディスクがいっぱいであるという理由だけでディスクが機能しない場合があります。iMyMacを使えば、ディスク容量を解放することは、単に数回のクリックだけ実行することができます。

システム全体をスキャンした後に、ディスクエラーが表示された場合は、修復を進めることができます。
ハードディスクの復旧
今、ディスクユーティリティを使用してハードドライブの復旧を実行します。Macを再起動する必要があるので、この記事をプリントアウトするか、iPhoneなどのスマートフォンで開いてください。
- アップルメニューから「再起動」をクリックし、Macを再起動します。
- 再起動したら、
Command + Rキーを押し、Appleロゴが表示されるまで押し続けます。 - 「ディスクユーティリティ」をクリックし、「続ける」をクリックします。
- サイドバーから修復が必要なディスクを探します。
- 応急処置を探してクリックします。ここから、ディスクユーティリティのMac起動時の状態が通知されます。このメッセージが表示された場合、ディスクが故障の寸前であれば、できることはあまりありません。
- Mac全体をバックアップして、最寄りのAppleストアにお持ちください。
- ディスクユーティリティが診断の実行という別のオプションを表示した場合は「実行」をクリックします。
- 診断を実行した後、ディスクユーティリティがディスクが修復されたことを知らせます。
これで完了です。ディスクが修復され、Macで作業を続けることができます。
注意: しかし、診断中や診断後に問題が発生することがあります。物理的な損傷、再フォーマットの必要性、その他の根本的な不具合がある可能性があります。
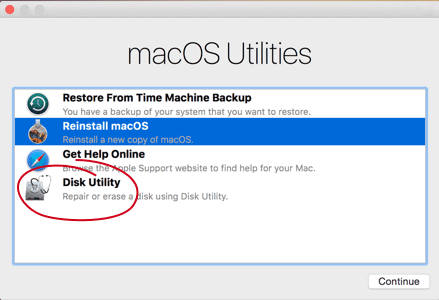
Macをバックアップする方法は?
Macのディスクユーティリティで「ディスクがほとんど使えなくなった」というような警告を受けたとき、運が悪かったと思ったら、すぐに行動する必要があります。Mac上のファイル全体をバックアップして、何も残らないようにしてください。
- 使用可能な外付けドライブを接続します。
- システム環境設定を開き、「Time Machine」をクリックします。
- 「バックアップディスク」の選択をクリックします。
- 外部ストレージデバイスをクリックします。
- 「ディスクの使用」をクリックします。
このプロセスは、Time Machineをまだ設定していない場合にのみ有効です。 すでにTime Machineを設定している場合は、手順が異なります。
- 右上隅のメニューバーから「Time Machine」をクリックします。
- 「今すぐバックアップ」をクリックします。
Time Machineがメニューに表示されない場合は、「システム環境設定」でTime Machineを探します。メニューバーに「Time Machineを表示する」のボックスを探し、チェックします。
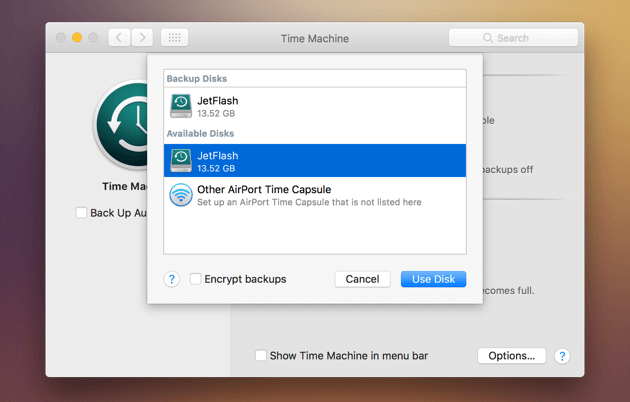
ヒント:お使いのMacはすでに多くのバックアップファイルが保存されており、スペースを取り戻すためにそれらを削除したい場合は、提供されたリンクに回し、簡単な方法を学びます。
パート4. Macでディスクを最適化し、高速化する方法は?
ディスクの正常性とパフォーマンスを維持するために、ディスクがいっぱいになっていることを避けて、常にクリーンなドライブがあることを確認することです。メンテナンススケジュールを設定して、ドライブを定期的にクリーンアップすることもできますし、iMyMac PowerMyMacを利用するのもよいでしょう。
先に紹介したように、システムの状態を完全に総合的に診断し、Macのストレージを使い果たしたように、速度低下やその他のMacの問題の原因として考えられるものをお知らせします。このリンクをクリックして、Macのストレージを解放するために、Macのパージ可能な領域を削除する仕組みについてもっと詳しく知ることができます。
iMyMac PowerMyMacは、いつでも信頼できる便利なソフトウェアです。iMyMac PowerMyMacは無料でダウンロードできるので、今すぐ無料体験版を試してみてください。
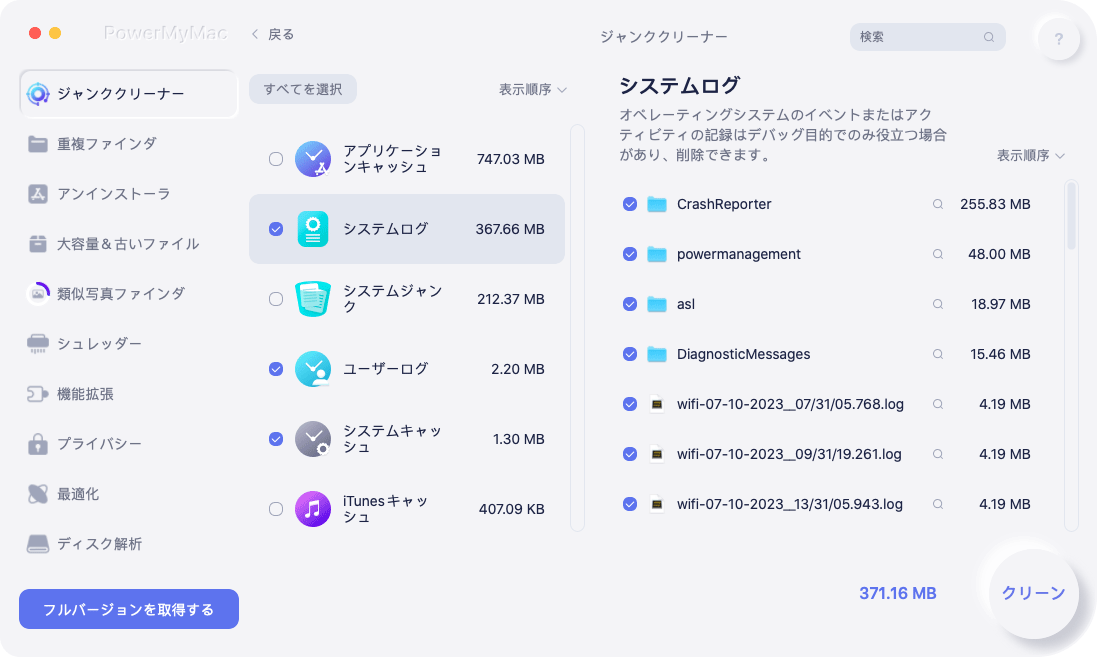
パート5. 結論
Macのディスクユーティリティの機能、使い方、そしてディスクユーティリティを使ったディスクの修復方法まで、ようやく知ることができました。
次回、以前に示した症状のいずれかが発生した場合は、iMyMac PowerMyMacを使って、システム全体をスキャンしてください。エラーが出たからといって、必ずしもディスクの交換が必要なわけではありません。インフルエンザのような症状で、簡単なクリーニングで治るかもしれません。ディスクの健康状態は、診断してみないとわかりません。
Mac内のファイルを整理して管理し、動作の遅さ、パフォーマンスの低下、ブラウザの詰まりなどの問題を回避するために、常にクリーニングを行う習慣をつけましょう。



