今、私たちは方法について話します MacでZoomをアンインストールします 完全に。 しかし、最初に、ここに簡単な紹介があります。 それは知られていますが、Zoomアプリケーションは常に人気のあるビデオ会議テクノロジーアプリケーションであり、個人的な定例会議が実際に非現実的であると思われる場合でも、ユーザーが簡単に対話できるようにするため、現在のような私たち全員には適していません。私たちが今直面している状況、それがパンデミックです。
また、Zoomのアンインストールを希望する理由もいくつかあります。あるいは、プログラムが実際に煩雑であると感じたためか、収集された機密データについて心配しているためか、いくつかの理由があります。 また、サポートされているほとんどのデバイスでZoomを実際にアンインストールする方法を常に声に出して疑問に思っているときは、読み続けてください。 最初から最後までプロセスを順を追って説明します。
目次: パート1。ズームとは何ですか?パート2。MacでZoomを手動でアンインストールする方法は?パート3。Macでズームレムナントを手動で削除する方法は?パート4。MacでZoomを自動的にアンインストールする結論
パート1。ズームとは何ですか?
MacでZoomをアンインストールする方法について説明する前に、 Zoom 最初。 流行を通して、最も人気のあるサービスの中には主にズームがありました。 このユニークなテクノロジーは、主にビデオ会議やWebビデオチャットを通じて個人を結び付けます。 しかし、それはその欠陥がないわけではありません。 それだけで、プライバシー以上のことを心配していて、Zoomやその他のトップビデオ電話会議の必須サービスを利用したくないとしましょう。 このような状況では、残骸を残さずにZoomを完全にアンインストールすることから始める必要があります。
世界的なコロナウイルスの発生の中で、Zoomは現在、徐々に使用されるオンライングループ会議ツールになっています。 実際、世界中の750,000の企業で使用されていたZoom統合通信プログラムには、Macユーザーにとって2つの主要なセキュリティの脆弱性があります。 ますます多くの個人が成長しているにもかかわらず、私たちがすでに家にいるのと同様に、ようやく事実上働き始めています。
オンライン、マイク、画面共有、その他のアクセス可能な選択肢があります。したがって、会議プラットフォームは、会議、ディスカッション、ビデオウェビナー、講堂、電話システムなど、企業のほぼすべての企業ニーズに対する別の潜在的なソリューションとして説明できます。もっと。 ズームを介して連絡を取り合うことができました。 MacでZoomを実際にアンインストールする方法を学ぶのに最適な時期です。
パート2。MacでZoomを手動でアンインストールする方法は?
現在、おそらく人気のあるクラウドベースの会議ツールであるZoomは、会話、リモートコントロール会議、および遠隔教育を簡単に提供します。 Zoomは、仮想会議やビデオ電話会議をすでに実施する必要があるかどうかに関係なく、最適なシンプルさを提供します。 セキュリティの権利について懸念が多すぎますか、それとも、さまざまな要素すべてにいずれかのZoomアプリケーションを使用したくない場合はどうでしょうか。 その場合は、Macでこれらをアンインストールできます。 この手順自体は、マシンのオペレーティングシステムエディションと、ロードしたインストール済みソフトウェアで決定されています。
しかし、それでも、このプログラムを完全にアンインストールすることは許可されていないように思われるのではないかと心配するかもしれません。 あなたがそれを削除したとしても、それでもアプリケーションを再び引っ張ることができる隠されたウェブアプリケーションのために、すべてが本当に起こる可能性があります。 これは、プライバシーの侵害が非常に大きいため、非常に多くの人がこれらのズームの使用をやめた理由としてよくある問題です。 他のいくつかのオプションは、不要なアプリを手動で削除することです。
ただし、どういうわけか、このルートが実際に実行されるまでに、他のルートよりもかなり時間がかかる可能性があることに常に注意する必要があります。 さらに、MacでZoomを完全にアンインストールするには、Zoomに接続されている非表示のアプリケーションファイルをほとんどライブラリセクションで削除する必要があることに注意してください。 以下のガイドラインを使用してください。
したがって、これらの後に、MacでZoomアプリケーションを手動でアンインストールするために必要な方法があります。
- 開始するには、まずMacでZoomアプリを開く必要があります。
- その後、メニュー選択パネルから[ズーム]を選択し、その後、Macでズームをアンインストールするオプションを選択します。
- そこで、「ボタンを押してアンインストールを確認する必要があります。OK"。
- そして、アプリケーションがMacシステムに完全に組み込まれたので、今すぐ実行する必要があるのは、Macの非表示セクションに残っているサービスデータのほとんどを削除することでした。 ガイドに従って進んでください Zoomのサービスファイルを本当に削除しました.
- そこから、 ファインダー ペインをクリックしてから、メニュー選択パネルに直接移動し、「Go」オプションをクリックし、その後、「フォルダへ移動"。
- 次に、そこから〜/ Libraryを入力し、その後、ボタン「Go"。
- ここで、「」という単語が含まれるレコードとフォルダを見つけて削除する必要があります。ズーム「その内容の範囲内です。注意してください。事故が発生したときにファイルシステムを削除すると、コンピュータが損傷する可能性があります。実際に何かを削除する前に、データベースとディレクトリ名を常に再確認することが重要です。
- すべてのサービスコンポーネントを削除したら、次のことをクリアします。 ゴミ.
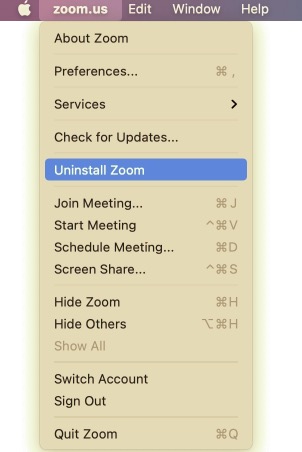
それから、MacでZoomを効果的にアンインストールする方法についてのガイドがありました。 完了するまでのフェーズが非常に多いため、手動アンインストールにはさらに時間がかかります。 ただし、完全な手動削除手順の場合とは別に、自動アンインストールを利用して、不要なソフトウェアをすばやく簡単に削除することもできます。
パート3。Macでズームレムナントを手動で削除する方法は?
この残余のジレンマは、アプリケーションをゴミ箱にドラッグして削除するかどうかに基づいて非常に一般的であるように見えますが、そのほとんどは、特定の非常に類似した必要なアプリケーションの収集されたすべてのアイテムを削除するのに実際に役立ちます。 これは、アプリの主要な機能を削除した後、不要な残りをすぐに削除することが重要でした。
文字通り、システム全体がうまく機能しない可能性があり、比較的低い動作効率などの結果として不十分になることさえあります。 これらのクライアントのいくつかは、以前に削除された他のアプリケーションに対して比較的最近の更新を取得しようとすると、同様にエラー警告が表示されるはずです。
Zoom on Macを完全にアンインストールするために重要なことは、設定、キャッシュ、サポートの残余など、Zoomのほとんどすべての残余を取り除き、有害なものを避けて節約することです。より多くのストレージスペース、前述の必要なアクションを完了します。
ディスクドライブドメイン名ライブラリ: /ライブラリ
- Finderを開き始めてから、[ファイル]メニューに進み、[フォルダに移動]を選択する必要があります。
- その後、コンピュータのハードドライブにある最高レベルのライブラリ全体の場所を入力するだけです。 /ライブラリ.
- そのすべての後で、前の場所のどこかで主にズームのタグが付いている商品をすべて見てください。以下で確認してください。
- / Library、/ Cacheへs
- / Library、/ Preferencesへ
- / Library、/ ApplicationSupportへ
- / Library、/ LaunchAgentsへ
- / Library、/ LaunchDaemonsへ
- / Library、/ PreferencePanesへ
- / Library、/ StartupItemsに
- 手順を完了するには、一致するフォルダとファイルを右クリックしてから、[オプション]を選択します。ゴミ箱に移動します」を使用してすべてを削除します。
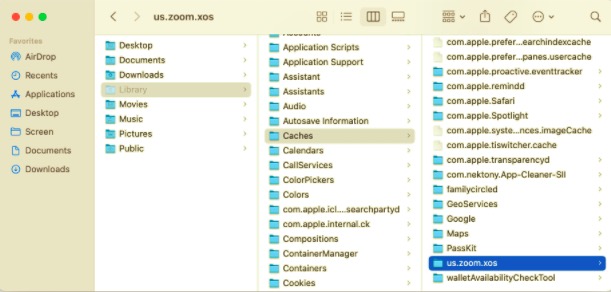
ホームディレクトリの内部から(〜/ライブラリ)、ユーザーズライブラリがあります。
- [移動]タブに進み、その後[フォルダ]に移動し、スペース全体にライブラリを入力して、Enterボタンを押します。
- ほぼそれぞれの特定のディレクトリセットで、同じ名前のフォルダまたはファイルを検出して削除します。
- 〜/ Library、/ Cacheへs
- 〜/ Library、/ Preferencesへ
- 〜/ Library、/ ApplicationSupportへ
- 〜/ Library、/ LaunchAgentsへ
- 〜/ Library、/ LaunchDaemonsへ
- 〜/ Library、/ PreferencePanesへ
- 〜/ Library、/ StartupItemsに
- その後、Macのゴミ箱を空にして、それまでにすべての残留物を完全に取り除く必要があります。
アプリケーション機能は、上記のファイルの場所のようなものに限定されないなど、さまざまな場所で発生する可能性があります。
パート4。MacでZoomを自動的にアンインストールする
Zoomは、常に他に類を見ないビデオ電話会議であり、Web会議プラットフォームでもあります。 さまざまな電話会議プロバイダーを利用することも選択したが、ほとんどの場合Zoomが許可されなくなったら、アンインストールできます。 また、あなたが完全に 不要なアプリケーションを削除します 古いキャリアレコード全体、Cookie、およびファイルがハードドライブのスペースを十分に占有していないことを確認します。
確実性はありませんが、Macコンピューターでのアプリケーションの削除はWindowsマシンでの削除に比べてかなり簡単なようです。 ただし、Macを初めて使用する人にとっては、 Zoomを手動でアンインストールし、すべてのトレースを完全に削除することは、依然として面倒で時間のかかる作業に見える可能性があります。。 それでは、なぜそれを完全に削除するためのより簡単で迅速な方法を試みないのですか?
したがって、最終的には、Macでアプリをすばやくアンインストールするだけでなく、ユーザーを自動的に支援するためのより実質的なオプションを示す機会になるでしょう。 Zoom on Macを排除しようとしているにもかかわらず、より多くの時間とリソースを節約したいので、多くの顧客は、Zoom on Macを手動でアンインストールするのはかなり時間がかかることが多く、経験の浅い個人が適切に実行するのは難しいように見えるとも述べました。
PowerMyMac アンインストーラーは、以前から使用されていたオペレーティングシステムのアンインストーラーソリューションだったようです。 アプリを完全に削除する そのようなMacで。 数多くの異なるプログラムアンインストーラーが非常に便利なアプリケーションであり、アプリケーションツールとそれに関連するファイルを数回のフリックで完全に削除することができます。
してもいいです 時間とエネルギーを非常によく節約します ほとんどの場合、アプリ関連のすべてのファイルを同時に参照します。 このツールが、ほとんどのMacから非常に多くの不要なアプリケーションや冗長なアプリケーションを排除することに絶えず成功していたことを発見してください。 次の簡単なガイドラインを実装して、MacからZoomを完全に削除する方法を確実に検討してください。
PowerMyMacを使用してMacでZoomをアンインストールします。
- 最初にPowerMyMac Uninstallerツールを起動する必要があります。その後、本当にアンインストールしたいアプリケーションをすぐに選択し、そのボタンから「スキャン"。
- その後、メニューパネルからzoom.appの検索を開始するか、検索バーペインを使用して、その後Zoomと入力します。
- これに加えて、zoom.appを選択することにより、すべてのアプリの機能とそのデータベースファイルが後で明らかになります。 その後、もう一度[クリーン]を選択して、すべての削除を開始します。
- それから、このアプリケーションにはまだズームファイルがほとんど含まれていないため、アプリケーションが削除された直後に情報が残っている必要がありますが、ストレスを感じないでください。同じ検索クエリに自動的に深く入力すると、必要なデータベースが必要になります。表示されます。 MacでZoomを完全にアンインストールするには、ファイルを選択してから「石斑魚" タブ。

Zoomは自動的にアンインストールされ、そのシステムデータベースの多くは実際にMac上でいくらか削除されます。 高速アンインストール手順全体が包括的であり、アンインストールするソフトウェアに関係なく、本当に必要な場合に使用することもできます。 タフな削除アプローチを利用することを恐れていなかった場合、および上記の手順を使用してアプリケーションを手動で完全に削除できない場合でも、自動オプションのようなものを選択して、徹底的な完了に役立てることができます。除去。
結論
この記事では、Zoom on Macを長く効果的な手動アンインストールの両方でアンインストールする方法、または非常に便利な自動アンインストール方法を使用してアンインストールする方法について説明しました。 さらに、ズームとは何かの概要といくつかの重要なポイント情報も定義して提供しました。
さらに、Zoomをアンインストールするときに残ったファイルを削除する方法を実際に指摘します。 したがって、 PowerMyMacアンインストーラ Zoomでのアンインストールの時間とエネルギーを節約したいときはいつでも、ツールを使用することで、他の方法では手動の手順では取得できない短い時間でそれを完了することができます。 これにより、他のアプリをアンインストールしたり、アンインストールを実行するたびにMacをクリーンアップしたりできることを願っています。 充実した一日をお過ごしください。



