ほとんどの人は電子メールを使用して通信しています。人気のあるメールプラットフォームはYahooです。このアプリには不具合がある場合があるため、MacでYahooをアンインストールしてから、もう一度再インストールすることをお勧めします。MacでYahooをアンインストールする方法を知りたいかもしれません。
macOSデバイスからYahooを削除することができます。アンインストールして、再度インストールするのは、アプリがクラッシュ、フリーズ、シャットダウンなどの場合に非常に効果があります。ここでは、MacでYahooを手動で完全に削除する方法について説明します。また、Macでどのアンインストールツールを使用するかのヒントも提供します。
目次: パート1. MacでYahooを完全かつ簡単にアンインストールする方法パート2. MacからYahooを手動で削除する方法パート3. 結論
パート1. MacでYahooを完全かつ簡単にアンインストールする方法
YahooおよびYahooメッセンジャーは、時々、不具合が発生することがあるので、Macでヤフーをアンインストールして、再びインストールし直したほうがいいかもしれません。または、特にアプリケーションを使用する必要がなくなった場合、より多くのスペースを節約するために、完全にアンインストールすることもできます。
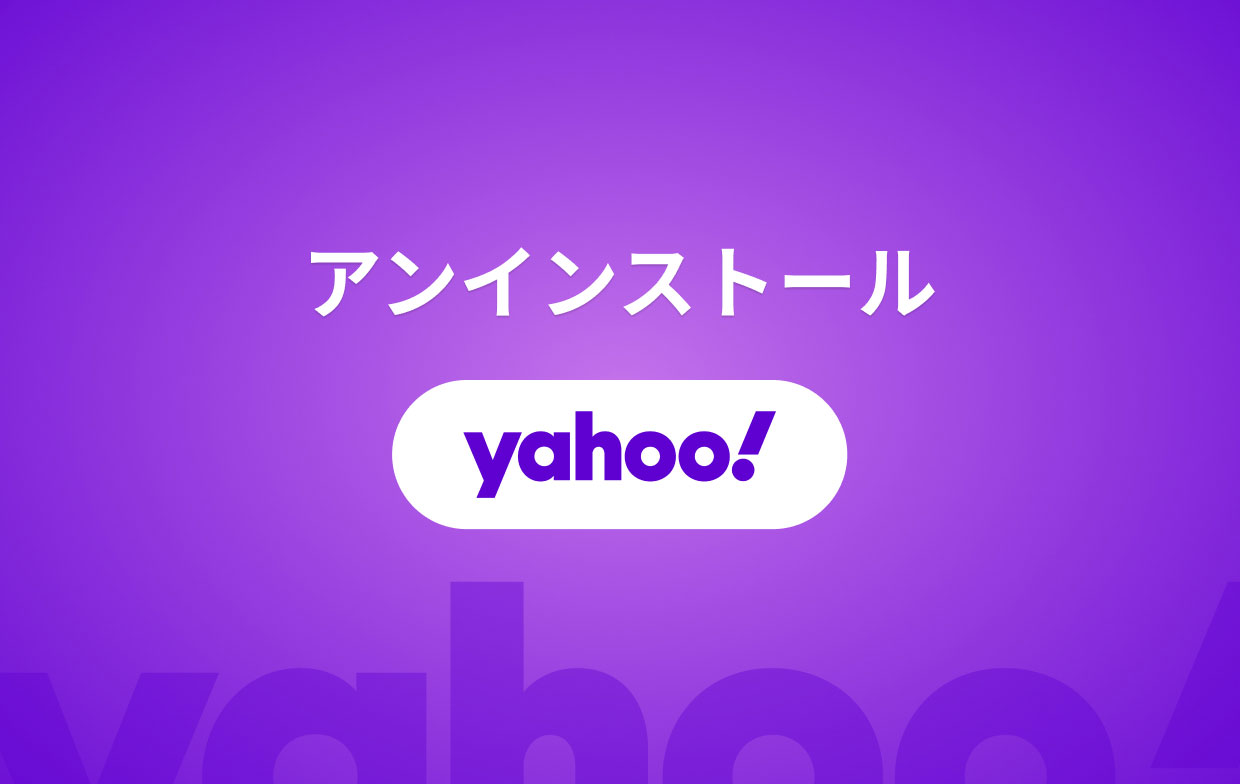
アプリを削除する際には、アンインストールツールを使用することをお勧めします。ツールを使用して、アプリをアンインストールすることは最も簡単な方法です。そして、ここで一番おすすめのはiMyMac PowerMyMacです。
この最適化ツールは、macOSコンピュータをクリーンにして、より速く実行させるために使用されます。そのため、PowerMyMacはMacでYahooをアンインストールしたり、Adobe CC、Photoshop、Torブラウザなどの削除しにくいアプリを削除するために使用することができます。
不要なアプリを削除してスペースを解放することです。PowerMyMacには、「アプリアンインストーラー」というモジュールは、アプリとその関連データをすべて削除して、完全な削除を実行するために使用されます。

MacでYahooを簡単にアンインストールする手順は次のとおりです:
- PowerMyMacをダウンロードしてインストールし、Macで開きます。
- 左側のパネルで、「アンインストーラー」のモジュールをクリックします。
- アンインストーラに入ったら、「スキャン」をクリックします。
- すべてのアプリが表示されたら、「Yahoo」または「Yahooメッセンジャー」をクリックします。必要に応じて、他のアプリを選択することもできます。
- その後、「クリーン」のボタンをクリックします。
- プロセス全体が完了するまで待ちます。PowerMyMacアプリは、プロセスが完了したかどうかを通知します。
確認ウィンドウが表示されるのを待ち、その後PowerMyMacを閉じます。それが完了したら、Macコンピュータを再起動できます。これで、MacでYahooを正常にアンインストールできました。
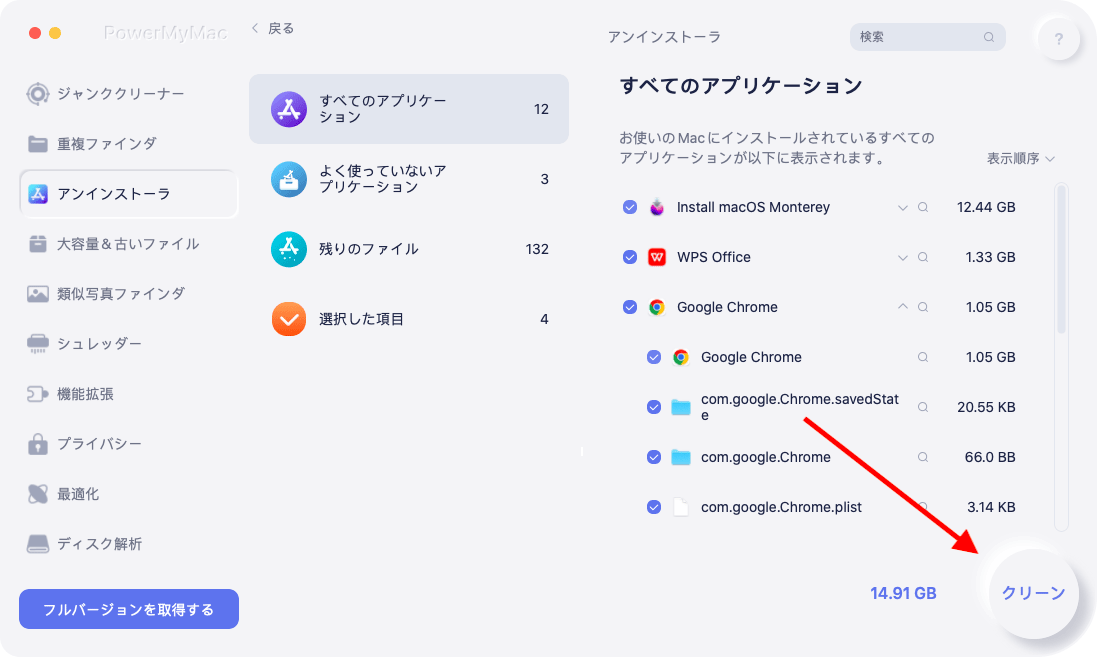
パート2. MacからYahooを手動で削除する方法
もちろん、yahooを自動的にアンインストールする最もシンプルな方法の他に、手動でアンインストールする方法もありますが、自動の方法よりも面倒ですし、失敗したり、アプリはきれいに削除することができない場合もあります。手動で行う場合は、こちらをお読みください。
以下は、手動で削除するために従う必要のある手順です:- まず、Yahooメッセンジャーとそれに関連するすべてのプロセスが閉じていることを確認する必要があります。この場合、Dockに移動し、Yahooメッセンジャーのアイコンをクリックします。その後、「終了」をクリックします。
- メインアプリケーションフォルダのユーティリティサブフォルダ内にある、Macのアクティビティモニタにアクセスします。CPUと呼ばれるセクションをクリックします。
- MacでYahooを手動でアンインストールするには、Yahooメッセンジャーというラベルの付いたプロセスを見つけます。このプロセスをクリックしてから、「X」のボタンをクリックします。その後、「終了」をクリックして、プロセスを確認する。
- 次に、「アプリケーション」フォルダにアクセスしてから、Yahooメッセンジャーアプリを削除します。削除するには、アプリをゴミ箱にドラッグ&ドロップします。
- また、「ゴミ箱」を空にすることもできます。
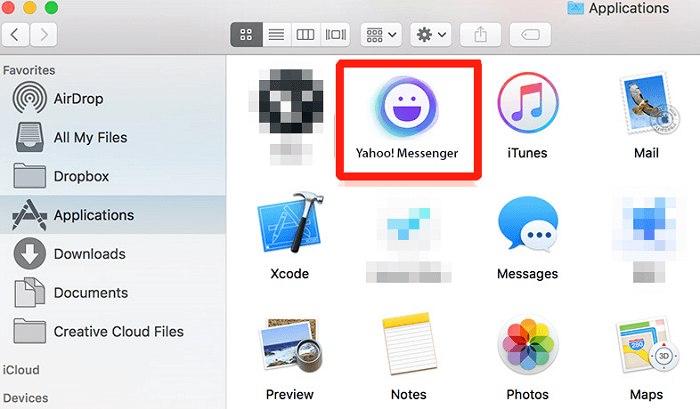
MacでYahooを完全にアンインストールするには、この後、次のことを行う必要があります。ライブラリフォルダを見つけます。そのメインフォルダで、Yahooのすべての関連データを見つけて削除する必要があります。それを行うには、以下の手順に従ってください。
- メインのライブラリフォルダにアクセスします。
- そのフォルダーで、以下のサブフォルダーを開きます。
-
/Application Support/ /Caches//Preferences//Logs/
- これらのサブフォルダーで、すべてのYahooメッセンジャーファイル、フォルダー、およびデータを探します。これらのファイル、フォルダ、データを削除してください。
- その後、ゴミ箱を空にすることができます。
- 最後のステップとして、Macコンピュータを再起動します。
ご覧のとおり、MacでYahooをアンインストールしたり、コンピューターからYahooメッセンジャーを削除したりする、手動の方法は非常に面倒です。 間違えた場合は、コンピュータ全体の機能にとって重要なシステムファイルを削除した可能性があります。
その場合、macOSコンピュータは期待どおりに動作しません。macOSシステムからアプリを削除するには、専用のアンインストールツールを使用したほうがいいです。
パート3. 結論
このガイドでは、MacでYahooをアンインストールする方法の概要を説明しました。特に、macOSコンピューターからYahooメッセンジャーアプリを削除することに重点を置いています。そのため、MacでYahooを簡単にアンインストールするためのツールをお勧めします。このツールは、PowerMyMacです。
PowerMyMacの「アプリアンインストール」モジュールを使用してアプリを削除するのに役立ちます。これを使用すると、システムファイルを削除せずに、Macコンピューターからアプリを安全に削除できます。いくつかの簡単な手順で、数回のクリックだけで使用することができます。
また、手動でYahooをアンインストールする方法も紹介しました。これを行うには、アプリを閉じてメインアプリケーションファイルを削除する必要があります。その後、関連するファイルやフォルダを手動で削除します。この方法はツールを使用する方法より面倒です。そして、重要なシステムファイルとプロセスを削除するとシステム全体が損傷する可能性があるため、お勧めしません。



