Macのアプリで問題が発生する可能性があるため、 アプリケーションをアンインストールする。Microsoft Wordは、市場に出回っている他のプロセッサの中で広く使われているプロセッサソフトウェアです。ファイルの形式は、ファイル名の拡張子が「.doc」または「.docx」で識別され、Appleのワープロアプリ「Pages」でもサポートされている。
Microsoft Wordで問題や問題が発生した場合、またはMicrosoft Wordが役に立たなくなった場合は、このステップバイステップガイドに従うか使用して完全に実行できます。MacでWordをアンインストールします。 この記事では、MacでWordを完全に削除し、関連ファイルも削除する方法について、1つの異なる方法を紹介します。
目次: パート1。MacでWordをアンインストールする前のガイドPart 2. Removing Microsoft Word Manuallyパート3。PowerMyMacのアンインストーラーを使用したMicrosoftWordの削除
パート1。MacでWordをアンインストールする前のガイド
何よりもまず、Microsoft Wordをゴミ箱に捨てるのを急がないでください。 MacでWordのアンインストールを開始する前に、まずアプリケーションを閉じて、まだ実行されているかどうかを確認する必要があります。実行されていない場合、プロセスでエラーや失敗が発生する可能性があります。 これで、Microsoft Wordアプリを終了するためのさまざまなオプションがあります。
- Dockでアプリのアイコンを見つけて右クリックし やめます;
- Microsoft Wordをデスクトップに持ってきてください。 次に、Appleメニューから[終了]を選択できます。
- Dock、Launchpad、またはSpotlightから、[アクティビティモニター]を開き、検索ボックスに「Microsoft Word」と入力し、Microsoft Word関連のプロセスを選択し、左上隅にある[X]をクリックし、ポップアップウィンドウで[終了]をクリックします。
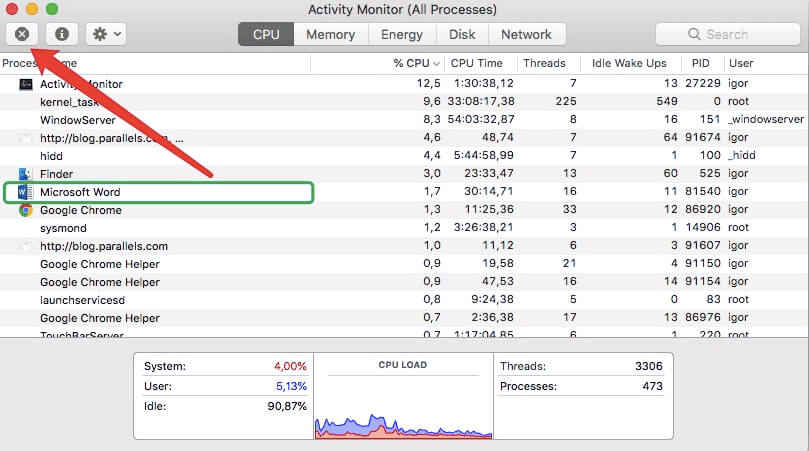
その後、以下のガイドに従ってMacでWordをアンインストールできるようになりました。
パート2. Microsoft Wordを手動で削除する
アプリを手動で削除しても、アプリをアンインストールするだけでは止まりません。 また、それらを完全に削除するには、関連するファイルを削除する必要があります。 MacでWordを適切にアンインストールするには、以下の手順に従ってください。
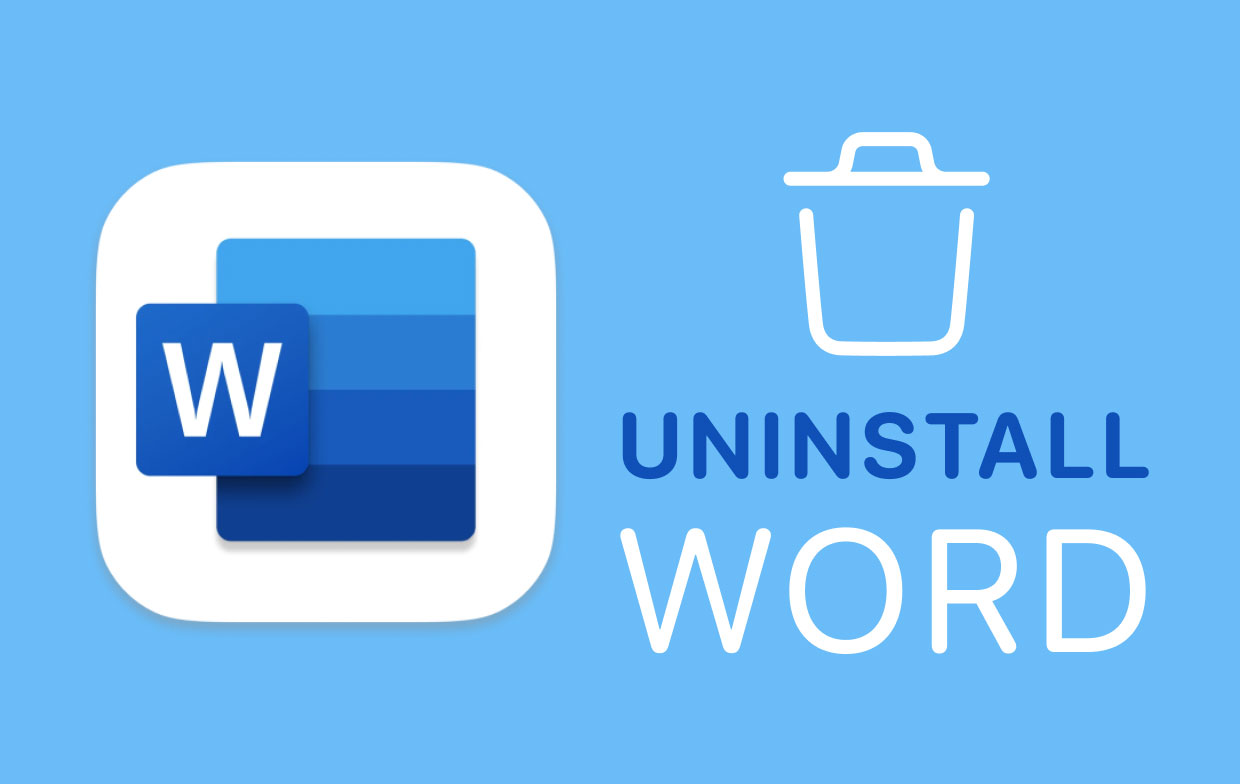
手順1.Microsoft Wordをゴミ箱に移動する
アプリケーションをドラッグしてゴミ箱にドロップするか、コンテキストメニューを使用してゴミ箱に移動します。
すべてのアプリケーションがサービスファイルを作成することをご存知かもしれません。 実行可能ファイルをすでに削除している場合でも、手動で削除するまでサービスファイルはハードドライブに残ります。 macOSには、アプリの残りを見つけて削除するためのデフォルトのツールはありません。 手動でそれらを探すか、特別なソフトウェアを使用してタスクを実行する必要があります。 関連するファイルがMacのどこに保存されているかを見てみましょう。
ステップ2.でファイルを削除します /Library
Libraryフォルダーに移動し、Finderを開きます。 タイプ /Library 検索ウィンドウに移動し、[移動]ボタンを押します。
次のフォルダで識別したら、すべてのMicrosoft Word関連のフォルダとファイルを選択してゴミ箱に移動する必要があります。 /Library, /Library/Caches, /Library/Preferences, /Library/Application Support, /Library/LaunchAgents, /Library/LaunchDaemons, /Library/PreferencePanes, /Library/StartupItems.
ステップ3.でファイルを削除します ~/Library
- 先に進み、ホームフォルダにあるユーザーライブラリを開きます。
~/Library. - 検索バーにMicrosoft Wordのキーワードを入力し、[
Library". - 結果で一致するファイルを選択し、右クリックして[ゴミ箱に移動]を選択します。
- Microsoft Word 関連ファイルをすべて削除したら、ゴミ箱を空にします。
何かが「使用中であり、消去することはできません"、Macを再起動し、ゴミ箱をもう一度空にします。別のアプリケーションの他のファイルを削除すると、アプリや最悪の場合、システムに誤動作を引き起こす可能性があるため、削除する前に正しいファイルを選択していることを確認してください。
パート3。PowerMyMacのアンインストーラーを使用したMicrosoft Wordの削除
MacでWordをアンインストールするためのマニュアルガイドを読んだ後、それは時間がかかり、複雑だと思いませんか? 今のところ、良いことは、 PowerMyMacのアンインストーラーを使用すると、関連ファイルを含むアプリを完全に削除でき、時間をかけすぎないようにすることができます。 このアプリは、システム全体を自動的にスキャンして、削除するアプリケーションとファイルを探します。これにより、ハードドライブの空き容量が増えます。
Microsoft Wordを削除するためにコンピュータをクロールしたり、深く掘り下げたりしたくない場合はプロのツール あなたのためにそれをするために。 このパートでは、数回クリックするだけで専用アプリを使用してMacでWordをアンインストールする方法について説明します。
ステップ1.PowerMyMacをダウンロードして起動します
- PowerMyMacアプリをダウンロードしてインストールし、アプリをクリックして開きます。
ステップ2.システム内のアプリをスキャンします
- 起動したら、アンインストーラーを選択してを押します スキャン ソフトウェアがMacにインストールされているアプリのスキャンを開始します。
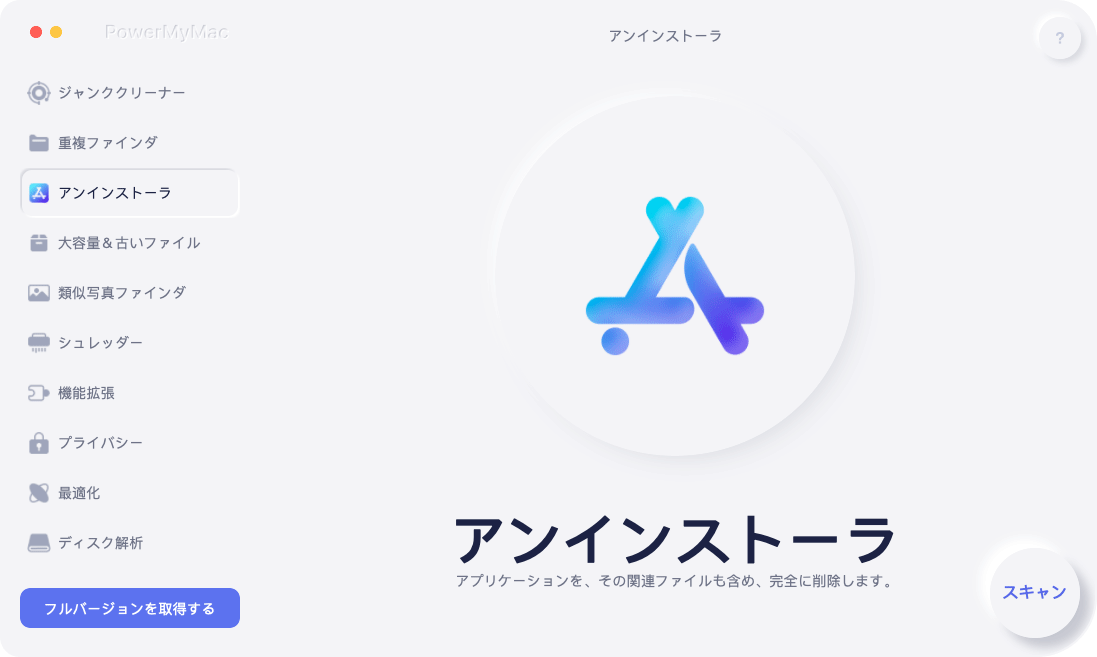
ステップ3.Microsoft Wordとその関連ファイルを選択します
- 完了すると、インストールされているアプリのリストがページの左側に表示されます。 スキャンしたアプリリストからMicrosoft Wordを見つけるか、その名前を サイト内検索 ボックスをクリックして検索し、クリックします。

ステップ4.MacでWordをアンインストールする
- アプリをクリックすると、ページの右側にMicrosoft Word関連のファイルのリストが表示されます。 不要なファイルとアプリをすべて確認してから、 クリーン.

[クリーン]をクリックすると、選択したすべてのコンポーネントが削除されます。 完了すると、「ポップアップウィンドウが表示されます。クリーンアップ完了"、次に、アンインストールが完了したこと、クリーンアップされたファイルの数、およびハードドライブの空き容量がどれだけあるかを示します。
2年間、Microsoft OfficeはMacで最も人気のあるアプリスイートの1つです。 多くの人がそれをダウンロードして使用します。 しかし、彼らはそれが彼らを悩ませたときにそれをアンインストールします。
この記事では、MacでWordを手動および自動でアンインストールする方法についてのガイドを提供しました。 はるかに簡単なアプローチは、あなたがあなたのために仕事をするのを助けることができるプロのツールを使うことです。 投稿の3番目のセクションで説明したように、アプリの削除を支援するアプリが導入されました。 と PowerMyMacのアンインストーラー、スキップできます 時間がかかる サービスファイルを手動で検索する手順。



