Wiresharkは、ネットワーク接続のミクロデータを確認することができる、とても便利なアプリです。インターネット接続の状況を常に把握したい家庭や会社員に役立ちます。
しかし、時間が経つにつれ、Wiresharkでは多くのユーザーを悩ませる問題が発生し始めました。そのため、MacでWiresharkをアンインストールする方法を探しているのです。もしあなたもWiresharkアプリのユーザーなら、ここでWiresharkのようなアプリをMacからアンインストールするためのさまざまな方法を学ぶことができます。
目次: パート1.MacでWiresharkをアンインストールする最も簡単な方法パート2.MacでWiresharkをアンインストールする手動の方法パート3.Wiresharkとは何か?パート4.まとめ
パート1.MacでWiresharkをアンインストールする最も簡単な方法
すでにお使いのコンピュータからWiresharkアプリをアンインストールしたいのですか?では、私たちが愛用しているこの特別で強力なツールを使って、MacからWiresharkをすばやくてうまくアンインストールする方法を紹介しましょう。このツールは、iMyMac PowerMyMacにほかなりません。
PowerMyMacは、コンピュータの実行速度とパフォーマンスを最適化することができる素晴らしいツールです。このソフトウェアは、ユーザーが楽しんで使用できる多くの機能を備えており、特に、コンピュータをより高速でスムーズにクリーンアップしたい人に最適です。
また、異なるアプリを同時にアンインストールできる機能も備えています(これについては後で詳しく説明します)。さらに、このツールはデバイスから不要なファイルや役に立たないファイルを見つけ出し、重複ファイル、大容量ファイル、古いファイル、類似写真など、それらをすべて削除することができます。
また、このツールは、コンピューターからファイルを完全に削除するのにも役立ちます。閲覧履歴を消去することで、プライバシーを保護することもできます。

さらに、ブラウザの拡張機能に問題がある場合でも、PowerMyMacはその拡張機能をアンインストールすることができます。例えば、Flash Playerが起動しない、または動作が遅いという場合、簡単にアンインストールすることができます。
PowerMyMacの「アンインストーラ」機能を使って、MacでWiresharkをアンインストールする方法についてもっと知りたい方は、次の手順をご覧ください:
- PowerMyMacをMacにインストールして開きます。
- 次に、「アンインストーラ」機能をクリックし、「スキャン」ボタンを選択します。
- アプリはコンピュータにインストールされているすべてのアプリをスキャンし始めます。
- 表示された結果を確認して、Wiresharkを見つけます。
- Wireshark.appをクリックし、「クリーン」を選択します。
- アンインストールが完了すると、画面に「クリーンアップ完了」という文字が表示されます。

PowerMyMacは、取り除きたい不要なファイルや使用しなくなったアプリからコンピュータをクリーンアップするためのツールです。このツールを使用すると、作業が簡単になります。さあ、お使いのコンピュータをクリーンアップして、ウイルスやジャンクファイルを削除したいのなら、今すぐダウンロードしてインストールしてみませんか?
パート2.MacでWiresharkをアンインストールする手動の方法
簡単な方法があれば、複雑なのもあります。次はMacからWiresharkを手動でアンインストールする方法を紹介します。プロセスは確かに長くて、あなたの時間と労力を費やしてしまうかもしれません。
PowerMyMacを使用するのと同じくらい効果的ですが、もちろん、この強力なアプリケーションを使用する方がより簡単かつ安全なので、強くお勧めします。さらに、MacでWiresharkをアンインストールした後に、データが残らないようにできます。
Wiresharkを手動でアンインストールする方法を学びたいなら、次の手順に従ってください:
- Finderで「アプリケーション」を選択します。
- Wiresharkを選択し、ゴミ箱にドラッグします。
- Dockでのゴミ箱アイコンを右クリックし、「ゴミ箱を空にする」を選択します。
- その後、Finderに戻り、「移動」を選択し「フォルダへ移動」をクリックします。
~/Libraryと入力し、「移動」を選択します。- Wiresharkアプリに関連するデータをすべて削除します。
- その後、再びゴミ箱に移動し、「ゴミ箱を空にする」を選択します。
- デバイスを再起動し、Wiresharkがアンインストールされているかどうかを確認します。
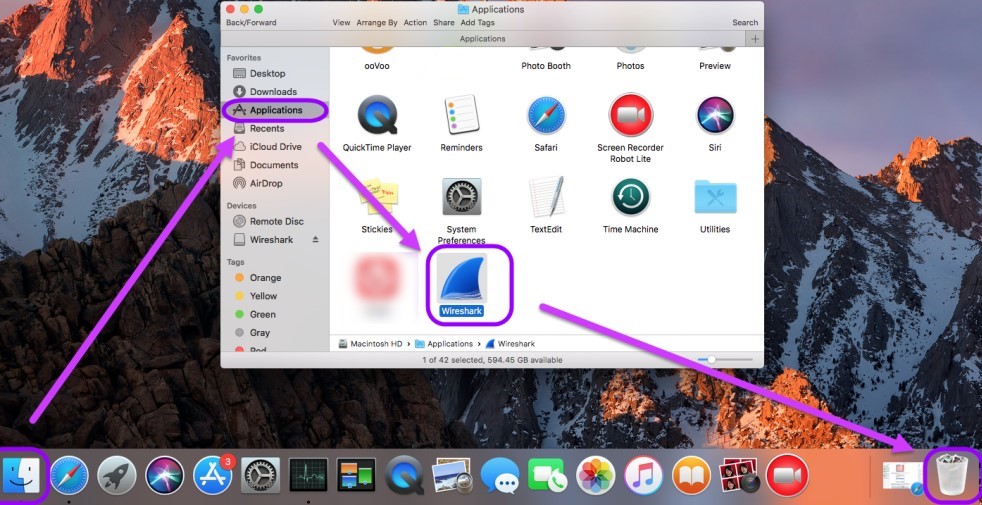
コンピュータのパフォーマンスに影響を与える前に、MacでWiresharkをアンインストールする方がいいです。手動プロセスは複雑かもしれませんが、私たちが上記で提供したすべてのステップに従えばうまくできます。
パート3.Wiresharkとは何か?
Wiresharkは、インターネット接続で何が起こっているかを分析し、追跡するのに役立つツールです。このツールは、会社で働いている人や、いつもパソコンで仕事をしている家庭に最適なものです。
現在、Wiresharkはその大きな利点のために全世界で最も使用されているネットワークプロトコルアナライザーですが、直面し始めている問題のために、より多くのユーザーがMacでWiresharkをアンインストールし始めました。
Wiresharkアプリを毎月使用するユーザーの数は大幅に減少しています。これは、ユーザーがWiresharkアプリで多くの問題に直面しているためです。アプリがインターネット接続の問題と方法の分析を扱っていることを考えると、それは理解できます。
Wiresharkアプリで問題が発生しているなら、MacでWiresharkをアンインストールすることで、この問題を修正し、デバイスにそれ以上の悪い影響を与えないようにすることをお勧めします。Wiresharkは便利かもしれませんが、正しく使用しないと有害な場合もあります。

パート4.まとめ
この記事を最後まで読んでいただくと、MacでWiresharkをアンインストールする方法とWiresharkアプリについてのたくさんの知識を身につけたでしょう。アンインストールするつもりなら、自分にとって一番やりやすい方法を選ぶようにしましょう。
もちろん、PowerMyMacの方が簡単で安全な方法なので、今でも利用することをお勧めします。もちろん、コンピュータの動作を高速化したり、新しいファイルのためのスペースを解放したりする他の機能も備えていることは言うまでもありません。では、今すぐダウンロードしてお試しください!



