Wineというソフトは、以前は「Wine Is Not an Emulator」でしたが、その後、名前が非常に長いため、開発者やユーザーがWineとだけ呼ぶようになりました。このツールは、多くのゲーム開発者やアプリケーションを他のオペレーティングシステム用に開発するのに役立つ、非常に特殊なツールです。
しかし、このソフトがパソコンに大小の不具合を起こしていることに気づき、多くのユーザーが考え方を改めました。さて、このような方は、MacでWineをアンインストールする方法について説明しますので、次の部分をお気軽にお読みください。
目次: パート1.MacでWineをアンインストールする最も簡単な方法パート2.MacでWineをアンインストールする手動方法パート3.Wineアプリとは何か?パート4.まとめ
パート1.MacでWineをアンインストールする最も簡単な方法
本題に入りますが、まずはMacでWineをアンインストールする最速の方法を紹介します。
そしてこの方法は、iMyMac PowerMyMacのような専門的なクリーニングツールを使用することです。このパワフルなアプリケーションは、その優れたパフォーマンスと、すべてのユーザーに提供する素晴らしい機能で、世界中の多くのユーザーを抱えています。1つは、あなたのデバイスから異なるアプリケーションを同時に、そして数回の簡単なクリックでアンインストールできるようにすることです。
PowerMyMacのもう一つの優れたところは、重複ファイル、類似写真、大容量ファイル、古いデータなど、携帯電話から不要なデータをすべて見つけ出し、削除することができる点です。そして最後に、ユーザーが1クリックで閲覧履歴を消去できるようにし、Macのプライバシーを保護することもできます。
この便利なアンインストーラは、あなたのコンピュータに様々なことを実行し、これまでよりも速く、スムーズに動作させることができる、まさに素晴らしいツールなのです。もちろん、Onedrive、Office、Xcodeなど、アンインストールするのが難しくて、キャッシュが大量に作成しやすい他のアプリケーションのアンインストールに使用しても、デバイスのスペースを解放するのに役立つことは言うまでもありません。
PowerMyMacを使用して、MacでWineを簡単にアンインストールする方法を知りたい方は、以下の手順を実行してください:
- PowerMyMacをダウンロードし、アプリを実行します。
- 「アンインストーラ」機能をクリックし、「スキャン」を選択します。
- しばらくすると、デバイスにインストールされているアプリのリストが表示されます。
- Wineを検索して選択します(アンインストールする他のアプリも選択できます)。
- 「クリーン」ボタンをクリックすると、アンインストールプロセスが開始されます。
- プロセスが終了すると、画面に「クリーンアップが完了しました」が表示されます。
このように、PowerMyMacのおかげで、MacデバイスからWineアプリを徹底的にアンインストールすることに成功しました。

パート2.MacでWineをアンインストールする手動方法
さて、MacでWineをアンインストールする最速の方法はPowerMyMacを使うことだと理解されたかもしれませんが、はい、それだけは本当なのです。しかし、専門的なクリーニングツールを使わずに、そのようなアプリをアンインストールする方法もあります。それは、手動によるプロセスです。
どちらの方法も効果的です。しかし、WineアプリをMacからアンインストールする場合、多くのステップを踏まなければならないため、長いプロセスにはより多くの時間と労力が必要とされます。
専門的なクリーニングツールを使うのとは違い、手作業では時間がかかってしまいます。そのため、この効率的なアンインストーラーを使用して、最も速く、最も簡単な方法でMac上のWineをアンインストールすることを強くお勧めします。
しかし、まだ手動方法にこだわる人は、次に私たちが提供するすべてのステップに従うようにしてください:
- Dockからアクティビティモニタに移動します。
- Wineアプリを探して右クリックし、「X」アイコンをクリックします。
- 「強制終了」ボタンをクリックし、Wineのアイコンをゴミ箱にドラッグします。
- ここで、Finderに戻ります。
- 「移動」をクリックし、「フォルダへ移動」を選択します。
- Libraryと入力し、「移動」をクリックすることを忘れないでください。
- Wineアプリに関連するファイルをすべて選択して削除してから、ゴミ箱を空にします。
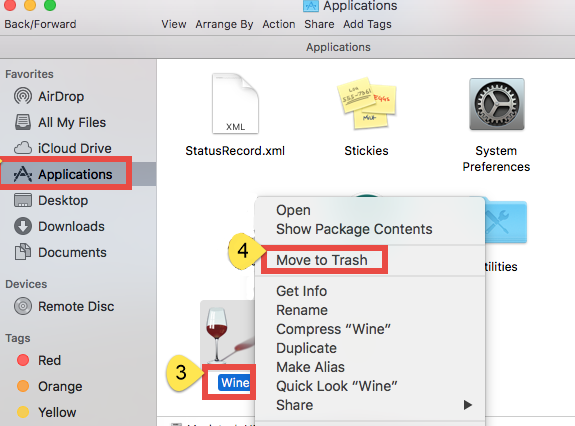
ゴミ箱にドラッグするだけでは、アンインストールプロセスが不完全になり、Mac上に関連ファイルが残ってしまいます。そのため、上記で紹介したすべてのステップを実行し、Wineアプリをうまく削除できるようにする必要があります。
パート3.Wineアプリとは何か?
WineというアプリはWine Is Not an Emulatorの略称ですが、いつの間にかWineとだけ呼ばれるようになり、現在では正式にWineとだけ呼ばれるようになったのです。このツールは、ゲーム開発者が自分のアプリケーションを、デバイスで許可されていない他のOSで使用できるようにするためのものです。
多くのゲーム開発者やプログラマーにとって、Wineアプリは非常に便利で役立ちます。しかし、しばらくすると、Wineのアプリがいろいろな問題を起こし始めていることに気がついた。突然アプリがフリーズしてしまうことや、Wineアプリが全く起動できないということもありました。そのため、WineをMacにインストールすることで、問題が解決されることを期待するしかなかったのです。
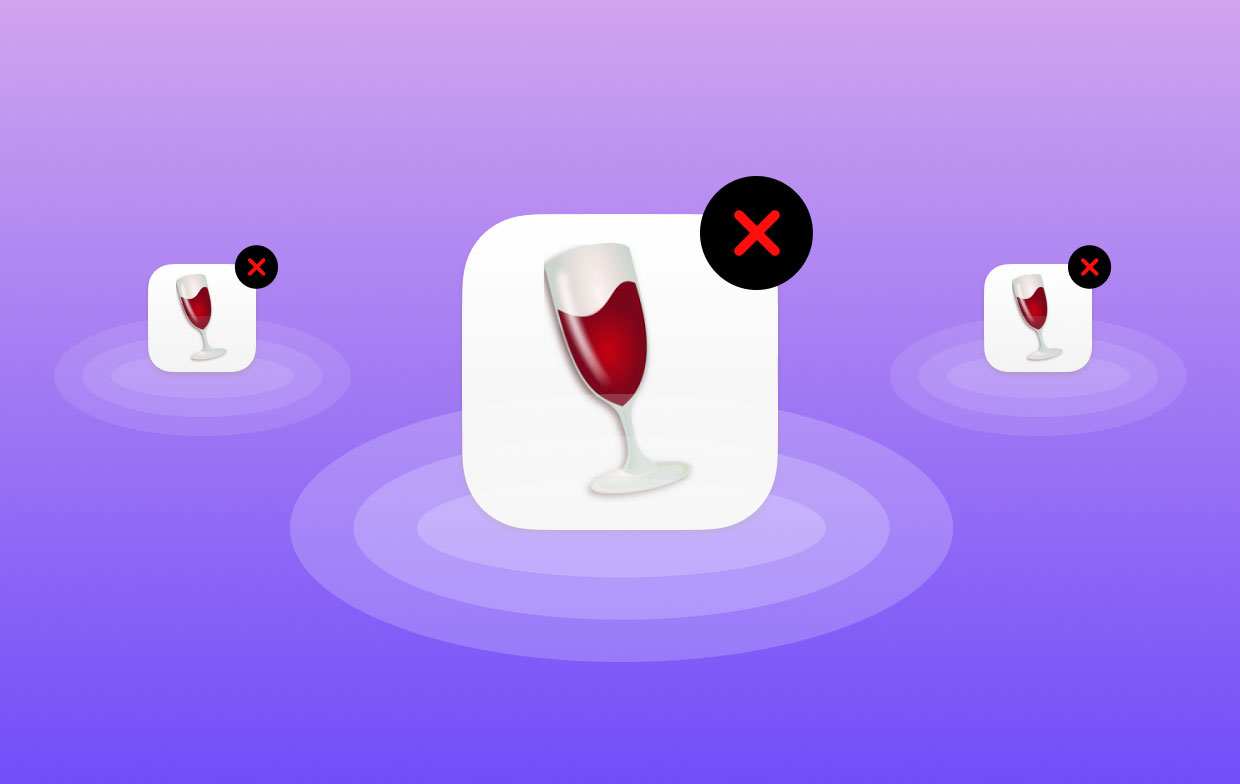
パート4.まとめ
MacでWineをアンインストールするには、手動で行うか、PowerMyMacのような専門的なクリーニングツールを使用する方法があります。手動で行う場合は、多くの労力と時間を費やす覚悟が必要です。
ただし、代わりにPowerMyMacを使用することを選択した場合、すべてがスムーズに進みます。 言うまでもなく、それは非常に短くて速いプロセスでもあります。 さらに、この強力なアプリケーションは、デバイス用のスペースを解放し、不要なファイルからデバイスをクリーンアップするのに役立つ他の機能も提供できます。



