WhatSize は、Mac のディスク容量を管理できるシンプルな無料プログラムです。 ハード ドライブのサイズは WhatSize によってすぐに決定され、結果をフィルタリング、並べ替え、強化するオプションも提供されます。 フォルダーとファイルは、サイズの小さい順に自動的に配置されます。
あなたはすべきです WhatSize for Mac をアンインストールする ダウンロードしてインストールしたが、もう使用しないことに決めた場合にスペースを確保します。 あなたはできる アプリを手動または自動でアンインストールする この記事の2 つの方法のいずれかを使用します。 どちらのアプローチを好むかを決定する前に、まずこのチュートリアルを読むことを検討してください。
目次: パート 1. WhatSize とは何ですか?パート 2. WhatSize を完全にアンインストールする方法 パート 3. Mac で WhatSize をアンインストールする最も簡単な方法 パート4:結論
パート 1. WhatSize とは何ですか?
WhatSize を使用すると、特定のフォルダー (そのすべてのサブフォルダーとファイルを含む) の合計バイト数を簡単に計算できます。 ハード ドライブ内に不要なファイルがどれだけ多く存在しているかに驚かれるかもしれません。 フォルダーとファイルは、サイズの小さい順に自動的に配置されます。
ユーザーは、ソフトウェアがファイルを測定している間にフォルダー内のファイルを参照し、ファイルの大きさをバイト単位ですぐに確認できます。 ディレクトリ、キャッシュ ファイル、隠しファイルはすべて、それらに関連するサイズとともに表示されます。 これらのファイルを Ez7z で圧縮した場合は、次のことが必要になる場合があります。 Ez7zを削除する それらを完全に削除します。

ユーザーは、ハードディスクの分析後に正確な空き容量データを表示できない、アプリケーションにエラーが発生して正しい分析を実行できない、またはユーザーがより優れたハードディスク分析ツールを持っているなどの理由で、Mac 用 WhatSize をアンインストールしたい場合があります。理由が何であれ、アンインストール方法については読み続けてください。
パート 2. WhatSize を完全にアンインストールする方法
ほとんどの場合、ドラッグ アンド ドロップの方法を使用して、コンピューターから WhatSize をアンインストールできます。 WhatSize for Mac をアンインストールする通常の手順は次のとおりです。
- 終わり まだアクティブな WhatSize 関連のプロセス。
- コンピュータの Finder を開いて選択します 用例 左から。
- WhatSize を検索します。
/Applicationsディレクトリ。 それを見つけて、そのアイコンを Dock の下部にあるゴミ箱ボタンにドラッグして、そこで処分します。 さらに、WhatSize シンボルを右クリックするか、Control キーを押しながらクリックすることで、次の項目を選択できます。 ゴミ箱に移動します サブメニューから。 - プロンプトが表示されたら管理者のパスワードを確認し、クリックします OK をクリックしてアップグレードを受け入れます。
- ファインダー>空のゴミ箱 ナビゲーションバーで。 または、ゴミ箱シンボルを右クリックして、 空のごみ箱をクリックし、ポップアップ ボックスでもう一度 [ゴミ箱を空にする] を選択します。
- Finder を開き、メニュー バーを使用して選択します 移動>フォルダに移動.
- 種類
/Library[フォルダーへ移動] ボックスに入力し、Enter キーを押して開きます。 - /Library フォルダーが読み込まれたら、検索ボックスに WhatSize キーワードまたはベンダー名を入力し、検索アイコンの横にあるライブラリをもう一度選択します。
- 結果が表示されるので、ログインしたキーワードに対応する項目を特定してクリックし、右クリックしてメニューを使用して項目を選択します。 ゴミ箱に移動します オプションを選択します。
- 同じ手順を使用して WhatSize for Mac をアンインストールし、その残り物を削除します。
/Libraryフォルダにコピーします。
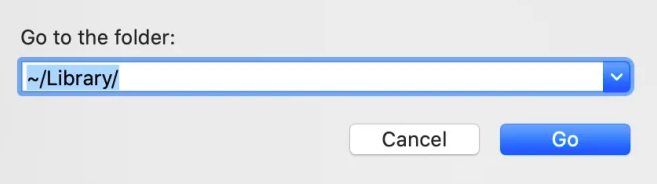
ハードドライブ上では、 /Library ホーム フォルダーに格納されている場合でも、ルート レベルで見つかります。 WhatSize for Mac を完全にアンインストールするには、これらの各場所から関連ファイルを削除する必要があります。 ジャンク ファイルは次のフォルダーにある可能性があります。
/Library~/Library/Library/Application Support~/Library/Application Suppor/Library/Preferences~/Library/Preferences/Library/Caches/~/Library/Caches//Library/LaunchAgents~/Library/LaunchAgents/Library/LaunchDaemons~/Library/LaunchDaemons/Library/PreferencePanes~/Library/PreferencePanes/Library/StartupItems~/Library/StartupItems
システム ディレクトリにまだ存在するプログラムを手動で見つけるには、ある程度の労力と必要な能力が必要です。 Mac の初心者は、信頼できるアンインストーラーを使用してプロセスを実行することをお勧めします。 WhatSize の残り物を手動で削除し続ける場合は、アプリケーションやアプリケーションを誤って削除しないように細心の注意を払って作業を進めてください。 システムデータ.
パート 3. Mac で WhatSize をアンインストールする最も簡単な方法
迅速かつ完全な削除が必要ですか? 特定のアンインストーラーを使用して WhatSize for Mac をアンインストールしてみてはいかがでしょうか? Mac でプログラムをアンインストールするのは非常に簡単ですが、小さくて意味のないファイルがいくつか生成されます。 このゴミを取り除くと、 iMyMac PowerMyMac, Mac に不要なものが詰まることがなくなります。
使用することも理解することも非常に簡単です。 PowerMyMac App Uninstaller は、数回クリックするだけで、プログラムのすべてのコンポーネントをすばやく削除できる、macOS の最新バージョン用に作成された便利なユーティリティです。
- スキャン コンピュータ上で以前にダウンロードしたアプリを検索します。 選択する アプリアンインストーラー 次回。
- 画面の左側には、[選択済み]、[未使用]、[残り物]、および [すべてのアプリ] のカテゴリがあります。 すべてのアプリは右側に表示されます 全てのアプリ 不要なプログラムを見つけるには、右上隅のリストまたは検索バーを使用します。
- 展開記号をクリックします 削除したいプログラムを選択した後、関連するファイルを検索し、[検索] ボタンをクリックして詳細を調べます。 選択する CLEAN WhatSize for Mac とそれに接続されているファイルをアンインストールします。
- 「」というラベルの付いたポップアップウィンドウでクリーニング完了」、ご覧のとおりです 現在空きディスク容量はどのくらいですか クリーンアップされたファイルの数も表示されます。 選ぶだけ レビュー これ以上アプリケーションを削除したい場合は、 次に、結果ページをもう一度見てください。

パート4:結論
WhatSize for Mac をアンインストールする方法に関するチュートリアルはこれで完了です。 2 つのアプローチのうちどちらを好みますか? システム上の各ファイルを検索して削除する手動アンインストール、または PowerMyMacを使用した自動アンインストール (各フォルダーをスキップすることで時間を節約します)。 WhatSize for Mac を置き換えたい場合は、多くのオプションが利用可能です。



