Mac上のVisual Studioは、AndroidおよびiOSプラットフォーム用のモバイルアプリケーションを構築できるテクノロジーです。 その人気と実用性にもかかわらず、あなたはしなければならないかもしれません VS Code Macをアンインストールします ある時点で。
Visual Studio Communityをインストールすると、いくつかの追加コンポーネントをインストールするように求められます。 Visual Studioプログラムと一緒にシステムに無意識のうちに追加のソフトウェアをインストールした可能性があります。 たとえば、ASP.NET CoreまたはXamarin.Formsをダウンロードした場合は、それらもアンインストールする必要があります。
ほとんどすべてのプログラムがさまざまなファイルで構成されていることを覚えておくことが重要です。 ユーザーが完全にしたい場合 Macからアプリをクリアする、すべてのサービスファイルを削除します。 長期的には、この手順は、コンピューター上の他のアプリでの望ましくない技術的な問題を回避するのに役立ちます。
目次: パート1. Visual Studio Codeとは何ですか?パート2. MacからVS Codeを手動でアンインストールする方法パート3. Visual Studio Codeを自動的にアンインストールする方法パート4. 結論
パート1. Visual Studio Codeとは何ですか?
コーディングの方法を学ぶのは恐ろしいことがあるので、自分専用に設計されたツールを使用して、自分で簡単にコーディングできるようにしてください。 The Visual Studioコード コーディングを簡単に始めることができる利用可能なコーディングツールのようです。 これにより、エディターを変更することなく、ほぼすべてのコーディング言語をコーディングできます。
Java、JavaScript、Python、C ++など、多くの言語がVisual Studio Codeでサポートされています。 これは、複数の開発者のツールボックスに必須のコンポーネントです。 あなたはダウンロードしたいかもしれません Visual Studio Code.app 公式サイトからそれ自体を取得するか、Homebrewの手順を使用してmacOSにインストールします。
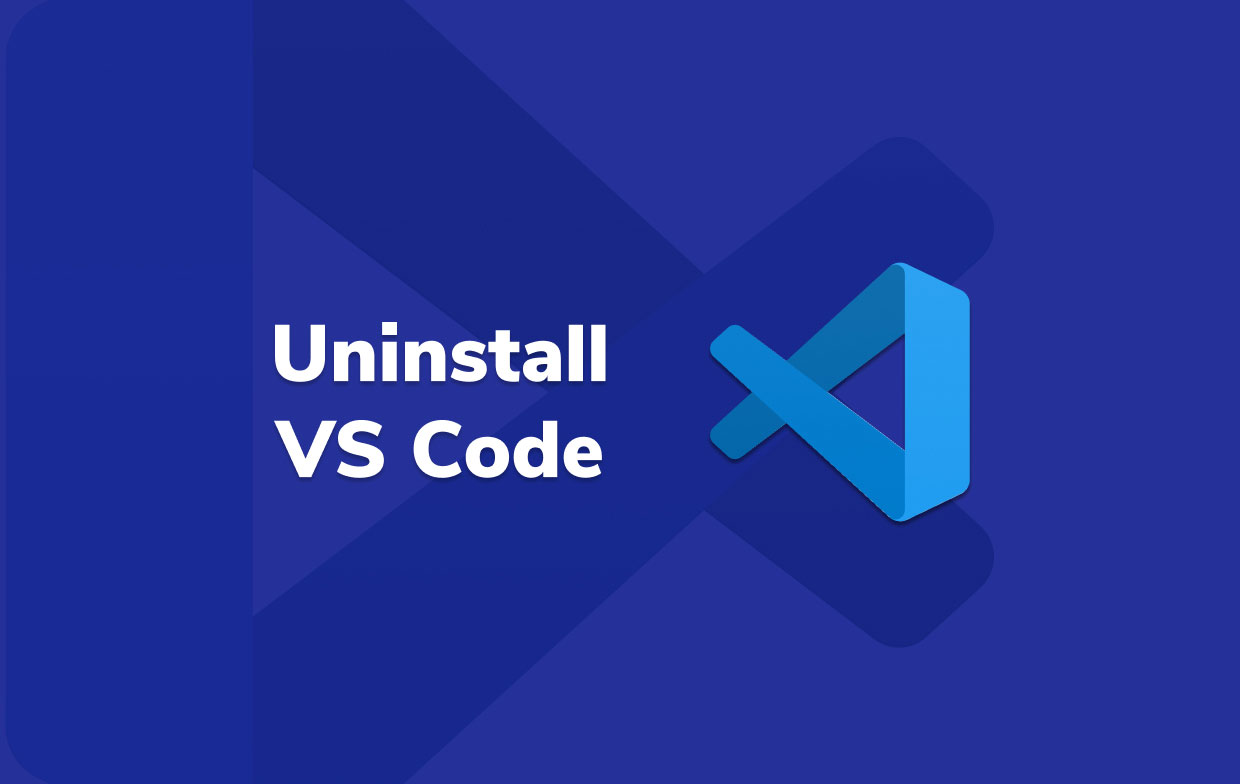
Visual Studio Codeにはすべての長所がありますが、多くのユーザーが経験している短所があります。たとえば、設定は変更が難しいためユーザーフレンドリーではなく、実行時にCPUの使用率が高くなるため、プログラムはフリーズ、デバッグの速度低下、必要なプラグインのインストールが難しく、VSCodeがクラッシュすることがあります。
役に立たない場合は、以下の手順に従ってMacでVSCodeをアンインストールできます。 VSCodeが正しく動作せず、デバッグに何時間も費やした場合は、VSCodeを最初から再インストールする必要がある場合もあります。
パート2. MacからVS Codeを手動でアンインストールする方法
ターミナルを使用してMacでVSCodeを完全にアンインストールできるようにするには、以下の手順に従ってください。
Visual Studio Code.appを除いて、それは アプリケーション 以下のフォルダは、主にVSCodeがMac OSXでデータを保持する領域です。
rm -fr ~/Library/Preferences/com.microsoft.VSCode.helper.plistrm -fr ~/Library/Preferences/com.microsoft.VSCode.plistrm -fr ~/Library/Caches/com.microsoft.VSCoderm -fr ~/Library/Caches/com.microsoft.VSCode.ShipIt/rm -fr ~/Library/Application\ Support/Code/rm -fr ~/Library/Saved\ Application\ State/com.microsoft.VSCode.savedState/rm -fr ~/.vscode/
ホームディレクトリには、隠された拡張ディレクトリが存在する場合もあります。 すべてを取り除きたい場合は、それらもチェックしたことを確認してください。 これらは .vscode- 接頭辞。
rm -rf ~/.vscode*
この問題は、次のディレクトリをcdしようとすることで解決しました...
/Users/<user>/Library/Application\ Support 次に、Codeというディレクトリを消去します。 このフォルダにはすべての設定が保持されており、新規インストールによって上書きされることはありません。 完全なファイル構造を見ると、VSCodeがフォルダーごとに異なる名前を使用していることがわかります。 例えば、 .vscode/, code/, Visual Studio Code.app ディレクトリのすべての一般名です。
- VSCodeを終了します。 そうしないと、プロセス全体がエラーメッセージをトリガーしたり、失敗を引き起こしたりする可能性があります。 VSCodeは、内のアイコンを右クリックして終了する場合があります ドック 終了を選択します。 VSCodeが応答しない場合は、VSCodeを使用して強制的にシャットダウンすることができます。 活動モニター.
rm -rf $HOME/Library/Application\ Support/Coderm -rf $HOME/.vscode- アプリケーションからのVSCodeを削除します。
- 必要に応じていつでもVSCodeを再インストールできます。
パート3. Visual Studio Codeを自動的にアンインストールする方法
アンインストールユーティリティを使用して、 PowerMyMacのアンインストーラーは、MacでVSCodeをアンインストールするための最も簡単で最速のアプローチです。 ボタンを数回クリックするだけで、不要なアプリケーションとその残りを削除できます。 PowerMyMacのアンインストーラーは、アプリを完全かつ正確にアンインストールします。
- PowerMyMacは、ダウンロードできる無料のプログラムです。 したがって、何よりもまず、ソフトウェアをダウンロード、インストール、および実行します。 Macを開くと、Macの現在の状態が表示されます。
- 次の項目を選択します。: スキャン から アンインストーラ 道具。 スキャンプロセスが完了するまで待ちます。 本当に必要な場合は、すべてのアプリケーションを再スキャンできます。
- すべてを調べると、インストールされているアプリが左側に表示されます。 Visual Studio Codeなど、削除するソフトウェアの名前を検索ボックスに入力します。 あなたが VSCodeをクリックします、アプリのリンクされたファイルとフォルダーが右側に表示されます。
- 削除するサポートファイルをすべて選択します。 選択する クリーン ファイルを再確認したら、選択したすべてのアイテムを削除します。
- 終了すると、ポップアップ通知に「クリーンアップ完了"、アンインストールが完了したことを示します。Visual Studio CodeがMacから正常に削除されました。

Visual Studio Codeを手動で削除した場合は、Macに残っているファイルを探してください。 このために、PowerMyMacアプリを使用できます。
パート4. 結論
ユーザーは、ある種の日常的にデバイスにいくつかのプログラムをインストールします。 特定のプログラムを使用していない場合は、それらを削除してハードドライブ用のスペースを解放する必要があります。 残っているファイルをすべて削除して、ソフトウェアを正確かつ完全に削除することが重要です。 この記事では、ターミナルを使用してMacでVS Codeを手動でアンインストールする方法と、ターミナルを使用して自動的にアンインストールする方法について説明しました。 PowerMyMacのアンインストーラー.
より簡単かつ高速にするために、PowerMyMacアプリを使用できます。 手動でアンインストールを実行すると、時間がかかりすぎて完全に削除できるとは限らないため、より複雑になる可能性があります。 一方、PowerMyMacを使用すると、タスクを実行している間、デバイスの取り外しを効率的かつ安全に行うことができます。



