デスクトップを仮想化したい場合は、仮想マシンプログラムが役立ちます。 しかし、それは常に最適に機能するとは限りません。 そのようなソフトウェアの1つがVMWareFusionです。 あなたがこのアプリを持っていて、それがうまく機能しない場合、あなたはすることができます VMWare Fusion Macをアンインストールします.
に Macからアプリケーションをアンインストールします 簡単なことではありません。 まず第一に、MacコンピュータにはWindowsのようにアンインストーラが組み込まれていません。 さらに、コンピュータから削除する必要のある関連ファイルがたくさんあります。 これらの残りのファイルは、見つけるのが非常に難しい場合があります。 何をしているのかわからない場合は、重要なシステムファイルを削除するリスクがあります。
MacでVMWare Fusionをアンインストールする方法を自由にサポートします。 このように、私たちはあなたが間違いを犯すことなく簡単に仕事をするのを手伝うことができます。 アプリのアンインストールを始めましょう。
Contents: パート1。VMWare Fusionとは何ですか?パート2。MacからVMWareをアンインストールするにはどうすればよいですか?パート3:結論
パート1。VMWare Fusionとは何ですか?
MacでVMWare Fusionをアンインストールする前に、まずソフトウェアについて説明しましょう。 VMWare Fusion ゲストOS用の完全に仮想化されたハードウェアパッケージを作成できます。 実際には、ネットワークアダプター、ビデオアダプター、ディスクアダプターなどのハードウェアの仮想化が可能になります。
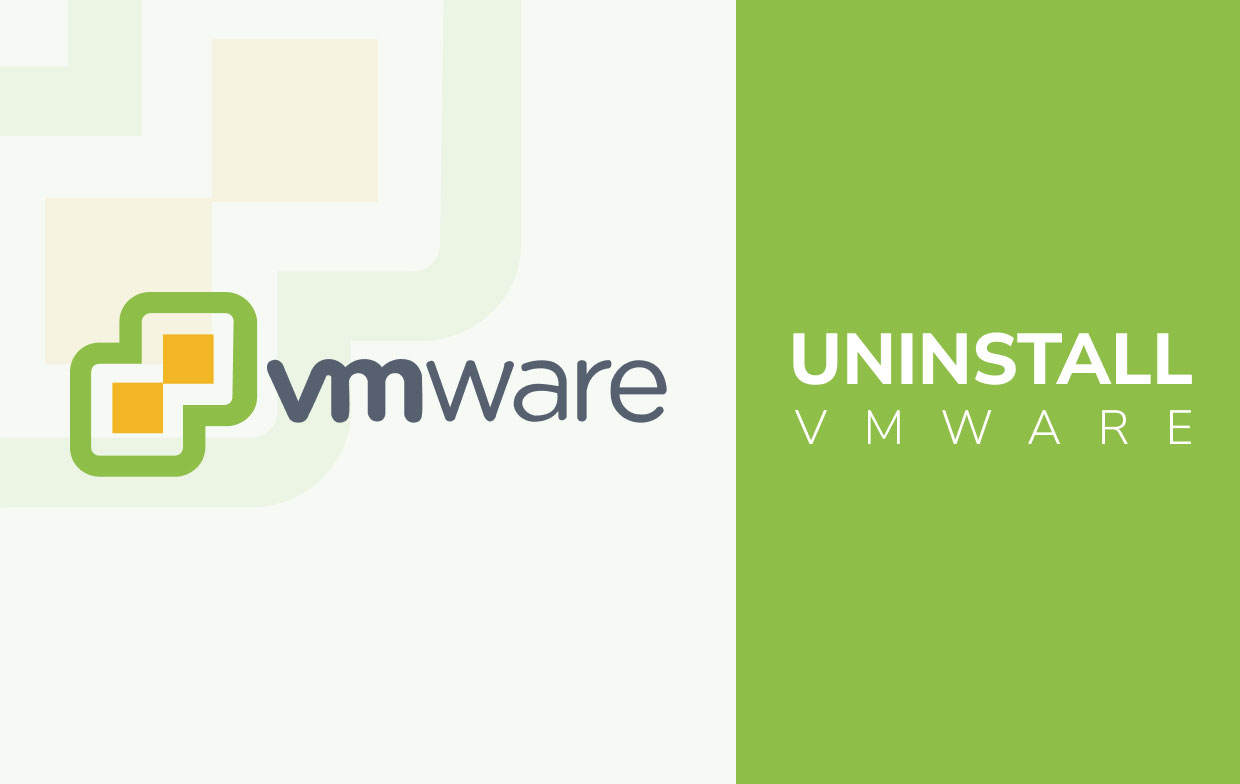
これにより、VMWare Fusionとその実際の仮想マシンをコンピューター間で非常に移植しやすくなります。 何が起こるかというと、あなたが持っている各ホストはあなたのゲストと同じように見えるでしょう。 VMWare Fusion、 パラレルは、Macオペレーティングシステム用に作成された仮想マシンで非常に人気のあるプログラムです。
いつでもVMWare Fusionをインストールおよびアンインストールできます。 仮想マシンのニーズに合わない場合は、MacからVMWare Fusionをアンインストールして、別の方法を使用することをお勧めします。
パート2。MacからVMWareをアンインストールするにはどうすればよいですか?
では、必要がない場合、MacでVMWare Fusionをアンインストールするにはどうすればよいでしょうか。 手動で行うと、簡単ではありません。 MacにはWindowsオペレーティングシステムのようなアンインストールパッケージがないことに注意してください。 さらに、VMWare Fusionなどのアプリには、ログ、キャッシュ、設定などのファイルが関連付けられています。 アプリをゴミ箱に移動するだけで、これらを保持できます(そして多くのスペースを占有します)。
幸い、VMWare Fusionを手動でアンインストールするために必要な手順の完全なセットを以下に示します。
- 最初に行う必要があるのは、VMWare Fusionアプリを終了することです。 それが本当に閉じられているかどうかを再確認してください 活動モニター.
- 起動する アプリケーション コンピューター上のフォルダー。 その後、VMWare Fusion用のアプリを選択します。 このアプリを右クリックします。 その後、オプションをクリックして ゴミ箱に移動.
- 完全なプロセスを実行するには、サービスファイルを削除します。 通常、これらはライブラリフォルダ内にあります。 だから、訪問 ファインダー Macのライブラリを開きます。 これを行うには、メニューバー内で[移動]を押す必要があります。 次に、を押します フォルダに移動。 その後、次のように入力します
~/LibraryウィンドウでGoを押します。 - 次に、次のサブフォルダーを見つけて、その中のすべてのVMWare Fusion関連ファイルを削除します。
Library/PreferencesLibrary/Application SupportLibrary/Saved Application StateLibrary/Preferences/VMware FusionLibrary/Logs
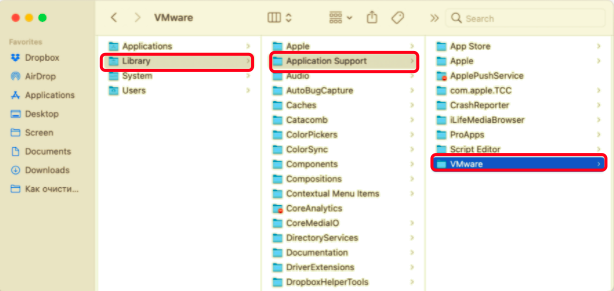
- その後、Macのゴミ箱を空にします。 アンインストールプロセスを完了するには、コンピューターを再起動します。
独自のアンインストーラーを使用してVMWareをアンインストールする
組み込みのアンインストーラーを使用してMacでVMWare Fusionをアンインストールする方法は次のとおりです。
- コンピュータでFinderを起動し、次のキーを押します。 オプション。 インターフェイスの上部にあるメニューにある[移動]を押します。
- ライブラリのフォルダが表示されます。 訪問 アプリケーションサポート フォルダをクリックして、ラベルの付いたフォルダに移動します VMware Fusion.
- VMWare Fusionをアンインストールするためのスクリプトがそこにあります。 これは、Uninstall VMware Fusionという名前です。 ラン このスクリプト。
- アンインストールする 次に、管理者パスワードを入力します。 その後、アンインストールプロセスが完了したら、[OK]を押します。
このプロセスはVMWare Fusionに使用できることに注意してください。 バージョン3.x以前。 VMWare Fusionをアンインストールしても、過去に作成された仮想マシンは削除されないことに注意してください。 したがって、Finderを使用してこれらを検索し、ゴミ箱に移動する必要があります。 通常、これは内のフォルダにあります Documents/Virtual Machines/.
VMWareを完全にアンインストールするにはどうすればよいですか?
MacからVMWare Fusionを完全にアンインストールするには、次のツールを使用できます。 PowerMyMac。 これは、アプリをアンインストールしてMacコンピューターを最適化するための優れたソフトウェアです。 Appleコンピュータのスペースを解放するのに役立つさまざまなミニツールがあります。
MacでVMWare FusionをアンインストールするためにPowerMyMacを使用する手順は次のとおりです。
- PowerMyMacを入手してください。 PowerMyMacツールは、iMyMacの公式Webサイトから入手してください。 その後、無料トライアルまたはライセンスのどちらが必要かを選択します。 その後、Appleコンピュータにインストールできます。 画面のプロンプトに従ってください。 その後、デバイスで起動するだけです。
- [Uninstaller]をクリックします。 次のステップは、Uninstallerモジュールを押すことです。 インターフェイスの左側にあります。 開いたら、[スキャン]をクリックします。 これは中央の部分にあります。
- その後、 VMWare Fusionアプリをクリックします。 これを選択して、VMWare Fusionをアンインストールします。
- その後、最終的にクリーンを押して、ツールがプロセスが完了していることを確認するのを待ちます。

パート3:結論
これは、MacでVMWare Fusionをアンインストールする方法に関する優れた情報源であり、手動でソフトウェアを削除するのに役立ちました。 もちろん、VMWare Fusionとは何かについても紹介しました。
最後に、MacからVMWare Fusionをアンインストールする最も効果的な方法をお勧めします。 これは、PowerMyMacソフトウェアを介して行われます。 これは、アプリの効果的なアンインストールプロセスを実装するために使用できます。 さらに、トレースファイルや関連ファイルを残しません。 したがって、アプリ全体が確実に排除されます。 チェックアウト PowerMyMac 今、あなたのアップルコンピュータを最適化する力を見てください。



