VLC Media Player(VLC)は、VideoLANプロジェクトによって作成された、クロスプラットフォームの無料でアクセス可能なメディアプレーヤーおよびビデオストリーミングサーバーです。 DVD-Video、Video CD、およびストリーミングプロトコルは、オーディオおよびビデオの圧縮技術とそれがサポートするファイルタイプの一つです。 VLCは、現在macOSで最も人気のあるメディアプレーヤーの一つと見なされています。 もしより優れたメディアプレーヤーを使いたい、または単にMacでVLCをアンインストールしたい場合、続いて読んでください。
VLCは、オープンソースのクロスプラットフォームメディアプレーヤーです。 オープンソースソフトウェアは、一般的にmacOSで安全に操作できます。 一方、一部の有害なメディアファイルは、VLCプログラムを使用してシステムを攻撃および破壊しようとする可能性があります。 VLCメディアプレーヤーでは、信頼できるコンテンツのみを開く必要があります。 また、Macを有害なマルウェアから保護するために、VLCアプリを定期的に更新することをお勧めします。
そのため、Macで不要なアプリを削除する方を見ていきましょう。
目次: パート1。VLCメディアプレーヤーのアンインストールに関する問題は何ですか?パート2。MacでVLCを手動でアンインストールする方法パート3。自動ツールを使用してMacでVLCをアンインストールする方法パート4:結論
パート1。VLCメディアプレーヤーのアンインストールに関する問題は何ですか?
のユーザー VLC Media Playerの VLCを再インストールしたり、単にコンピューターで使用したくないなど、さまざまな理由でMacでVLCをアンインストールする必要があることがよくあります。 この状況では、最初にMacからVLC Media Playerをアンインストールすることを検討する必要があります。 ただし、削除を行う場合、個人は頻繁に次の問題に遭遇します。

- VLCアプリがMacからのアンインストールを拒否する
- ソフトウェアをアンインストールしても、VLC Media Playerのデータとファイルは完全には削除されません。
- プログラムをアンインストールした後、関連する懸念や問題が表示されます。
- MacでVLC Media Playerをアンインストールする良い方法を見つけることができないようです。
パート2。MacでVLCを手動でアンインストールする方法
Macでは、ゴミ箱機能は、ユーザーが望ましくないアプリケーションをアンインストールできるようにする強力なアンインストーラーです。 プロセスは簡単です。ユーザーは不要なソフトウェアをアプリケーションフォルダからゴミ箱に移動するだけです。 この方法を使用してmacOSからVLC Media Playerをアンインストールすることもできますが、ドラッグを終了しただけでは削除は完了しません。 まだ、 VLC Media Playerに関連する特定の追加ファイルはコンピューターに残り、手動で削除する必要があります。 MacでVLCを手動でアンインストールする方法を知るには、以下の手順に従ってください。
- VLCを終了できるようにするには、を押します
Command+Qキーボードで、またはメニューバーに移動し、をクリックします VLCを終了します メニューから。 - そして、 アプリケーション フォルダ、VLCを削除します。
- 次に、非表示にあるすべてのVLCのサービスファイルとフォルダーを見つけて削除する必要があります 図書館 フォルダ。 Finderを開き、
Command+Shift+Gこれらの関連ファイルにアクセスするためのショートカット。 - 種類
/Library検索フィールドに入力してEnterキーを押します。 - 内のVLCメディアプレーヤーに関連するすべてのファイルを参照して削除します 図書館 フォルダ。 Macで、次のサービスファイルを発見しました。
~Library/Preferences/org.videolan.vlc.plist~Library/Preferences/org.videolan.vlc~Library/Application Support/org.videolan.vlc~Library/Saved Application State/org.videolan.vlc.savedState
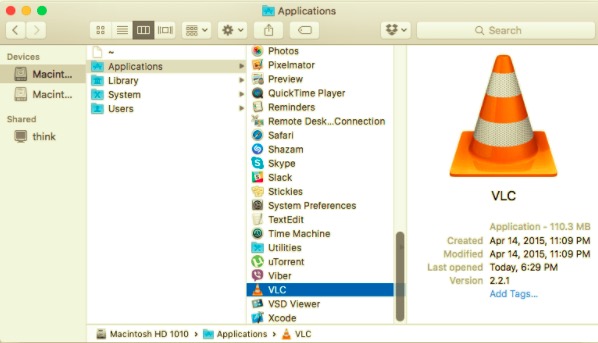
Macでは、サービスファイルの数が増減する場合があります。 ライブラリ内の各サブディレクトリを注意深く調べて、すべてのVLCサポートファイルが見つかったことを確認します。
- メディアプレーヤーの残りをすべて削除したら、 ごみ箱を空にします Macを再起動します。
これはMacでアプリケーションをアンインストールする一般的な方法ですが、ユーザーが残り物を削除するためにコンピューターでより多くの時間を費やす必要があることがよくあります。 さらに、ほとんどの人がハードディスクに残っているファイルの数を判断するのは難しいため、アプリケーションが完全に削除されたかどうかを認識していない可能性があります。
パート3。自動ツールを使用してMacでVLCをアンインストールする方法
ご覧のとおり、MacでVLC Playerを手動でアンインストールするには、確かな技術的能力が必要であり、長い時間がかかります。 専用のMacアンインストールツールを使用して、手動の削除方法を置き換え、VLC Media Playerの削除をより簡単かつ迅速に完了することができます。
PowerMyMac いくつかの簡単な手順でソフトウェアを完全にアンインストールするための優れたオプションです。 それだけでなく、 VLCに関連するすべてのジャンクファイルを一度にクリーンアップします、ただし、プロセス全体がデバイスにとって安全であることも確認します。
以下の手順に従って、MacでVLCをアンインストールします。 PowerMyMacのアンインストーラー:
- アプリPowerMyMacをダウンロードして、インストールします。 アプリを開くと、ホームページにMacのステータスの概要が表示されます。
- ナビゲーションヘッダーの アンインストーラ、次にアプリに次のことを許可します スキャン インストールされているすべてのアプリ。 完了するのを待ってから、必要な場合にのみ再スキャンします。
- アプリのスキャンが完了すると、すべてのアプリが左側の列に表示されます。 不要なアプリにチェックマークを付ける、具体的にはVLC、または検索バーに名前を入力できます。 すると、VLCの関連フォルダとファイルが右側に表示されます。
- VLCに関連するすべてのアイテムを選択します。 間違ったファイルを削除すると他のアプリがクラッシュする可能性があるため、常に再確認し、正しいファイルを選択していることを確認してください。 次に、をクリックします クリーン 下部にあり、プロセスが完了するのを待ちます。

完了すると、「クリーンアップ完了"。これで、VLC Media PlayerがMacデバイスから正常に削除され、不要なアプリでストレージスペースが解放されました。
パート4:結論
メインとして使用したい新しいメディアプレーヤーを発見したためか、その他の理由で、何らかの理由でMacでVLCをアンインストールするとします。 その場合、この記事では、手動または自動のどちらで実行するかを選択できるステップバイステップガイドを提供します。
ただし、自動で包括的な削除を行うと、手動で削除することで発生する可能性のある多くの問題を回避できない場合があります。これは、クリーンアップ全体を短時間で実行するための最速のアプローチです。 ここ、 PowerMyMac アンインストールに使用できる専用ツールとして導入されました。 どのように使用する場合でも、問題が発生しないように、アプリとそのファイルが完全に削除されていることを常に確認してください。



