Mac ユーザーにとってよく知られたプログラムである Vallum は、広範な機能とネットワーク監視ツールを備えたファイアウォールです。 Vallum はこれらの両方の特性を備えています。 一方で、ユーザーが次のことを決定できる状況もあります。 Vallum Mac をアンインストールする 互換性の問題、パフォーマンスへの懸念、他のファイアウォール ソリューションの必要性など、さまざまな理由があります。
このページは、Mac ユーザーに Vallum と アプリに関連するファイルを削除する コンピューターを可能な限り良好な状態に戻すことができます。
目次: パート 1. Vallum for Mac をアンインストールする理由パート 2. Vallum を手動でアンインストールするにはどうすればよいですか?パート 3. Mac から Vallum を完全に削除する最も簡単な方法パート4:結論
パート 1. Vallum for Mac をアンインストールする理由
Vallum は、macOS を実行しているネットワークの安全性を向上させるために開発された機能が満載された強力なツールです。 ユーザーに次のことを許可することで、潜在的な脅威に対する追加のセキュリティ層を提供します。 受信および送信ネットワーク接続を監視および制御します.
Vallum と競合するソフトウェアを使用しているユーザー、システム リソースが制限されているユーザー、または進化するセキュリティ標準を満たす必要があるユーザーは、Vallum Mac をアンインストールすることを選択する可能性があります。 Vallum には大きな利点があるにもかかわらず、ユーザーはさまざまな理由でこの決定を下す可能性があります。 削除手順を進める前に、Mac で Vallum を削除するという選択に至った要因を理解することが重要です。
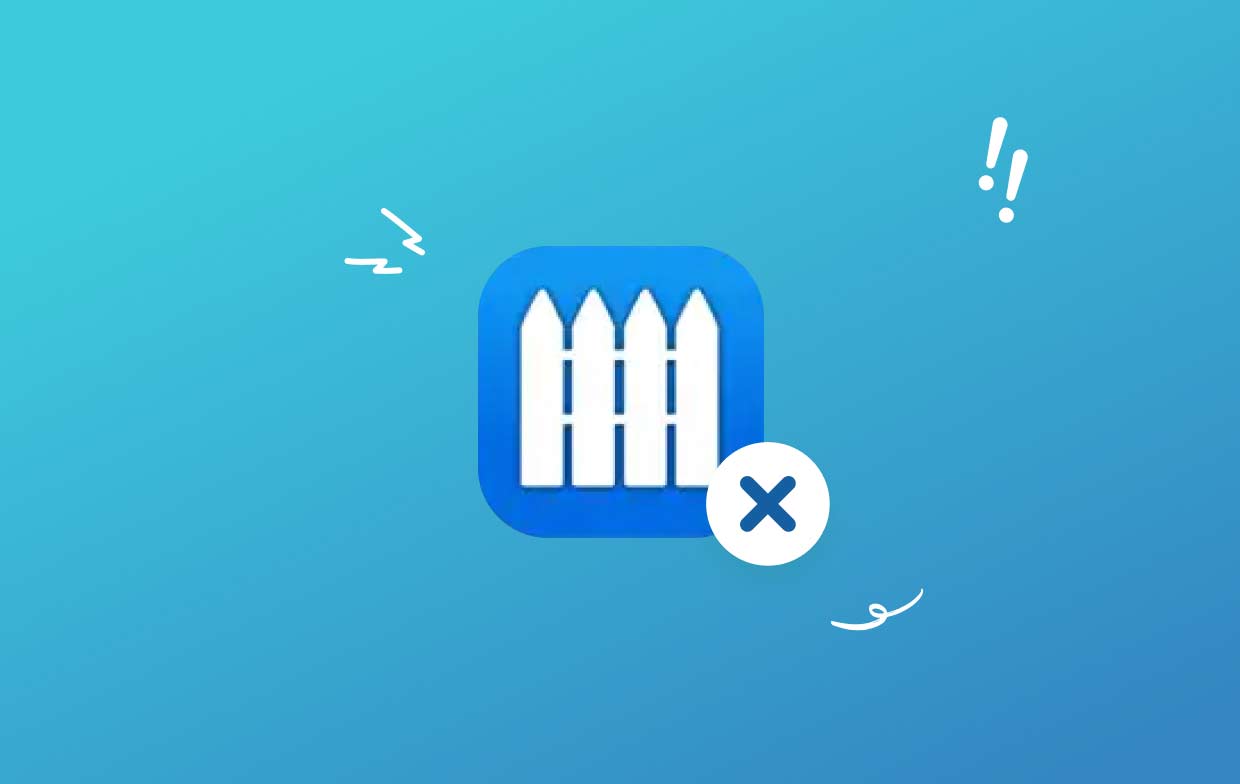
パート 2. Vallum を手動でアンインストールするにはどうすればよいですか?
使い方 ドラッグアンドドロップ 多くの場合、アプリをゴミ箱に移動できます。 Vallum Mac をアンインストールするには、次の手法がよく使用されます。
- アクティブな Vallum 関連アプリケーションをすべて終了します。
- コンピュータで Finder を起動し、左側のメニューで [アプリケーション] を選択します。
- Vallum の /Applications の下を探します。 削除するには、それを見つけて、Dock の下部にあるゴミ箱アイコンの隣のスペースにドラッグします。 Vallum アイコンを右クリックしてサブメニューを表示すると、表示されるメニューから「ゴミ箱に移動」を選択できます。
- 要求されたら、管理者のパスワードを入力し、入力を再確認してから、「OK」をクリックして更新を受け入れます。
- メニュー バーから、[Finder] > [ゴミ箱を空にする] を選択します。 ゴミ箱アイコンを選択するには、それを右クリックし、表示されるリストから [ゴミ箱を空にする] を選択して、もう一度クリックします。
- Finder のメニュー バーから、[移動] > [フォルダへ移動] を選択します。
- これを開くには、「フォルダーへ移動」ボックスに「/Library」と入力し、Enter キーを押します。
- /Library ディレクトリが完全に読み込まれたら、検索記号の横にある [ライブラリ] をもう一度選択し、検索ボックスに「Vallum」または作成者の名前を入力して、もう一度 [ライブラリ] を選択します。
- 検索結果が表示されたら、入力したキーワードに関連するものをクリックします。 マウスの右側に表示されるメニューから「ゴミ箱に移動」オプションを選択します。
- 同じ手順を使用して、/Library フォルダーから残りの Vallum コンポーネントを削除します。
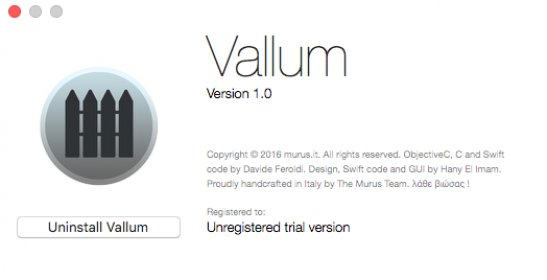
ホーム ディレクトリに保存されている場合は、ディスクの下部にまだ存在している可能性があります。 これらすべての場所から Vallum Mac を完全にアンインストールするには、関連するファイルをすべて消去する必要があります。 ジャンク ファイルは次のディレクトリにある可能性があります。
/Library~/Library/Library/Application Support~/Library/Application Suppor/Library/Preferences~/Library/Preferences/Library/Caches/~/Library/Caches//Library/LaunchAgents~/Library/LaunchAgents/Library/LaunchDaemons~/Library/LaunchDaemons/Library/PreferencePanes~/Library/PreferencePanes/Library/StartupItems~/Library/StartupItems
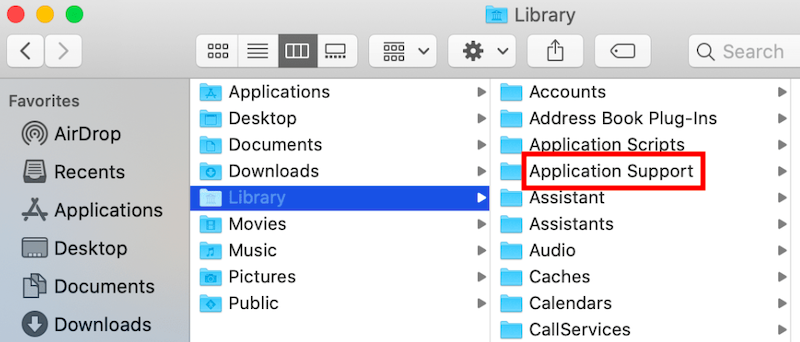
システム フォルダーにまだ存在するプログラムは手動で見つける必要があり、これには多大な時間と適切な専門知識が必要です。 Mac 初心者は、信頼できるアンインストーラーを使用して操作を完了することをお勧めします。 Vallum の残り物を手動で消去するときは、プログラムやシステム データを誤って消去しないように、細心の注意を払ってください。
パート 3. Mac から Vallum を完全に削除する最も簡単な方法
iMyMac のおかげで、お客様はより実用的で効率的なオプションを利用できます。 という強力な削除ツールがあります。 PowerMyMac。 高度なユーティリティ アプリケーション PowerMyMac によって、多数の最適化ツールが提供されます。 ファイアウォール アプリなどのソフトウェアをアンインストールする すべての関連データを削除します。
このセクションでは、PowerMyMac の概要と、PowerMyMac を使用して Vallum Mac をアンインストールする方法の詳細な手順を説明します。 PowerMyMac の強力なアルゴリズムにより、Vallum の残り物が確実に除去され、貴重なディスク領域が解放され、システムのパフォーマンスが向上します。
- コンピュータ上で以前にダウンロードしたアプリケーションを探すには、「スキャン」をクリックします。 次に、「アプリアンインストーラー」を選択します。
- [選択済み]、[未使用]、[残り物]、および [すべてのアプリ] のカテゴリが左側にあります。 [すべてのアプリ] メニューの右側には、すべてのアプリが表示されます。 リストまたは右上隅の検索ボックスを使用して、不要なソフトウェアを見つけます。
- アンインストールするアプリケーションを選択した後、「展開」アイコンをクリックして関連ファイルを検索し、「検索」ボタンをクリックして詳細を確認します。 アプリケーションと関連ファイルを削除するには、「CLEAN」を選択します。
- 「クリーンアップ完了」というラベルのポップアップ ボックスに、使用可能なストレージ容量と削除されたファイルの数が表示されます。 それ以上の申請をすぐに拒否するには、[レビュー] を選択します。 その後、結果ページをもう一度見てください。

パート4:結論
Vallum は、サードパーティ ソフトウェアを使用するか、手動の指示に従うことで、Mac コンピュータから簡単に削除できます。 消費者の好みと要求を満たすために、この記事では両方のアプローチについて説明しました。 ユーザーは、手動でアンインストールする場合でも、PowerMyMac の効果を利用する場合でも、指示に注意深く従って、Vallum Mac とすべての関連ファイルを完全にアンインストールする必要があります。 ユーザーはこの方法でシステムを整然と最適化した状態に保ち、Mac デバイスでのスムーズなユーザー エクスペリエンスを確保できます。
結論として、Mac デバイスから Vallum を削除する場合は、選択の背後にある動機を慎重に検討し、その後、系統的な削除手順を実行する必要があります。 ユーザーは、詳細な手動アンインストール手順と効果的な PowerMyMac プログラムを利用して、Vallum Mac を安全にアンインストールし、残ったファイルを削除し、Mac デバイスを最適化してパフォーマンスとセキュリティを向上させることができます。



