Mac で動作するニュースリーダーに関しては、Usenapp が賢明な選択肢です。 ただし、Usenapp の利用にはコストがかかります。 最終的に本当に重要なのは、高品質のニュースリーダーにお金を払うことができるかどうかの決定です。 あなたがしたいかもしれません Mac で Useapp をアンインストールする、そして私たちはあなたに 詳細な Mac アプリの削除チュートリアル.
さらに、Usenapp には MegaSearch や Watchdog 機能などのさまざまな機能があり、無料でダウンロードして使用できる他の有能な Usenet クライアントが市場に出回っていても、これらはすべての Usenet クライアントの特徴ではありません。
目次: パート 1. Mac 用 Usenapp とはパート 2. Mac から Usenapp を手動で削除する手順パート 3. Mac で Usenapp を簡単にアンインストールし、残り物を削除するパート4:結論
パート 1. Mac 用 Usenapp とは
Usenapp macをアンインストールする方法を簡単に把握できるように、手順の概要を説明します。 まず、何とは アプリを使う?
ニュースフィード機能、NZB 検索およびダウンローダー、SuperSearch、MegaSearch は、Usenapp の比較的新しいクライアントが提供する多くの機能のほんの一部です。 Xerox Software は Usenapp の開発者でした。
市場の最近の参加者の 1つであるにもかかわらず、Usenet 市場は他の市場と首尾よく競争することができます。 市場でトップのニュースリーダー. 上記の機能に加えて、この Usenet アプリケーションには、Usenet をすばやく簡単に使用できるようにする機能に関して、まだ多くの機能があります。
Usenapp は、ほとんどの顧客やダウンローダーにとって魅力的な多くの便利な機能を備えた、包括的で完全装備の Usenet クライアントです。 以下は、Mac で Usenapp をアンインストールする前に知っておくべき Usenapp の機能の一部です。
- Usenapp には革新的なニュースリーダーが付属しており、ヘッダーをすばやく効果的にダウンロードすることで、ニュースグループを探索し、スレッド化された会話に参加できます。
- Usenapp のスマート フォルダー機能を使用すると、ファイル名または NZB キーワードに基づいて特定のフォルダーにダウンロードを自動的に保存できます。 ダウンロードしたファイルは、写真、映画、本など専用のフォルダーにあるかのように自動的に整理されます。
- Usenapp は、多数の NZB インデクサーと互換性があります。 すべての Spotweb および Newznab Web サイトを含めます。 これにより、Usenapp のインデクサーで NZB ファイルを検索するプロセスが大幅に簡素化されます。 WatchDog を使用して Usenapp スキャンを自動的に有効にすることもできます。
- 過去 30 日間の Usenet の投稿は、無料サービスである napp 独自の統合された SuperSearch を使用して検索できます。 MegaSearch にアップグレードしてさらに多くの機能を利用することもできます。これにより、ユーザーは Usenet を 12 年以上前にさかのぼって調査できます。
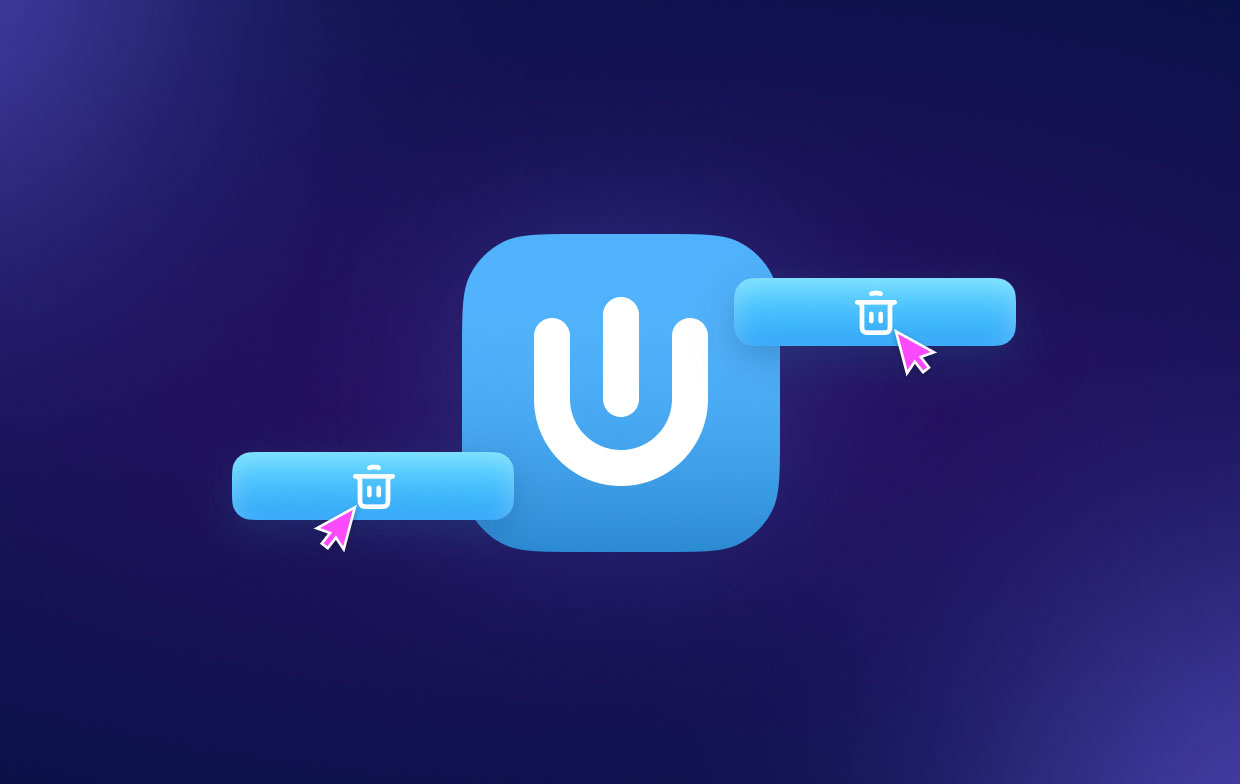
パート 2. Mac から Usenapp を手動で削除する手順
Usenapp はインターネットからインストールされるため、Finder プログラムを使用して Mac でアンインストールすることができます。 手順は次のとおりです。
- Mac で、Usenapp プログラムを閉じます。 シームレスな削除を行うために、最初に Usenapp を終了することをお勧めします。 の中に ドックで、Usenapp アイコンを右クリックし、 やめます
- Mac の Usenapp アプリが応答しなくなった場合は、強制終了することができます。 ファインダー > アプリケーション > ユーティリティ > アクティビティモニター. から Usenapp を選択します。 CPU タブをクリックし、X を押してから選択します 強制終了.
- Usenapp クライアントをごみ箱フォルダーに入れます。 Usenapp アプリを破棄する時が来ました。 [Finder] > [アプリケーション] > [Usenapp] アプリ アイコンを右クリックし、[選択] をクリックします。 ゴミ箱に移動します ポップアップメニューから。
- Usenapp の残留物を取り除きます。 ファインダーに行くをクリックし、[移動] をクリックして [フォルダへ移動] を選択し、「ライブラリ」と入力して [移動] をクリックします。
- 関連するファイルとディレクトリを検索します。 下のサブフォルダーにある Usenapp アプリは、それらを削除します。
- Mac を再起動し、ゴミ箱を空にします。 Dock の Trash フォルダを開いて Usenapp からすべてのアイテムを選択し、 空のごみ箱. Mac を再起動すると、変更が有効になります。
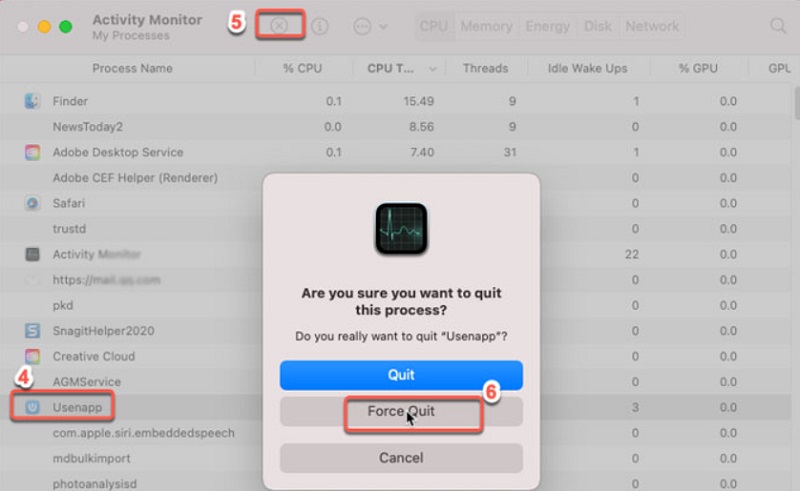
パート 3. Mac で Usenapp を簡単にアンインストールし、残り物を削除する
Mac を修理および改善することができます。 iMyMac PowerMyMac. 膨大な範囲の実用的な機能と組み合わせた素晴らしいインターフェースを備えています。 この Mac クリーニング サービスを利用すると、重複ファイルや接続ファイルを簡単に見つけて削除し、よりスムーズに動作させることができます。
アンインストール手順中は、数回クリックするだけでタスクを完了できます。 それでは、ここでどのように機能するかを確認しましょう。
優れた App Uninstaller アプリケーションを使用すると、Mac 上の Usenapp と関連ファイルを即座にアンインストールできます。 同時に、もう使用しないソフトウェアをアンインストールすることもできます。 たとえば、簡単に Integrity を Mac から完全かつ完全に削除する.
ソフトウェア プログラムに必要なすべてのファイルを見つけるには、時間がかかる場合があります。 このアプリケーションによる不要または未使用のアプリケーションの削除の効果を判断するには、次の手順を実行します。
- PowerMyMac を起動し、表示されるメニューから [オプション] を選択します。 次に、利用可能な選択肢メニューが下に表示されたら、選択します アプリアンインストーラー.
- コンピュータを選択し、 スキャン ボタンをクリックして、そのマシンの現在のソフトウェア構成の完全なスキャンを開始します。
- 現在コンピュータにあるすべてのプログラムが表示され、それらをアンインストールする機会が与えられます。 さらに、検索フィールドにプログラムの名前を入力して探してみることもできます。
- 「CLEAN、"コンピューター上のすべての Usenapp 関連ファイルが削除されます。
- 君は見るべきだ "クリーニング完了」が画面に表示されます。

パート4:結論
Mac の方法をマスターするか、アンインストーラー プログラムを使用すると、アプリのアンインストールが簡単になります。 どの方法を選んでも Mac で Useapp をアンインストールする、関連するすべてのファイル、ディレクトリ、拡張機能などを削除する必要があります。プロフェッショナルなアンインストーラーアプリを使用すると、インターネットの Apple Store から Mac アプリを簡単に削除できます。 PowerMyMac をお試しください。



