Undertaleのアンインストールは、実際にはユーザーに多くの問題を引き起こす可能性のある状況の一例にすぎません。Macでゲームをアンインストールするのは難しい場合が多いというのは常識ですが、どのような方法があるのでしょうか?
この記事では、MacでUndertaleをアンインストールする時に使用できる、効率的なアンインストール方法について説明します。ユーザーの皆様には、正しく操作していただくために、以下の説明をお読みになり、それに従ってください。正しく実行できるようにするには、以下の手順を読んでそれに従ってください。
Contents: パート1.MacでUndertaleを自動的にアンインストールする方法パート2.MacでUndertaleを手動でアンインストールする方法パート3.Undertaleとは何か?パート4.まとめ
パート1.MacでUndertaleを自動的にアンインストールする方法
インターネット上には、高度に発達したソフトウェアのアンインストールサービスがいくつかあり、ソフトウェアの削除を即座に処理できるようサポートしてくれます。Macからアプリケーションをアンインストールする従来の方法に加えて、より効果的な方法でアンインストールプロセスを完了するのに役立つ、優れた代替手段があるようです。
iMyMac PowerMyMacは、Mac OS Xの専門的なアンインストールツールの一つで、追加の問題を引き起こすことなく、MacでUndertaleを完全にアンインストールすることができます。このプログラムを使用すれば、煩わしいことは一切ありません。
- プログラムを実行したら、ホームページに移動し、オプションのリストから「アンインストーラ」機能を選択します。
- メニューの「スキャン」を選択すると、デバイスにインストールされたすべてのアプリのリストが表示されます。
- Undertaleまたは今後使用したくないその他のアプリを選択します。
- 関連するファイルを含め、すべてを削除するには、「クリーン」ボタンをクリックしてください。
- 完了すると、画面に「クリーンアップ完了」と表示されます。

この強力なアンインストーラを使用すると、常に不要なファイルを生成するソフトウェアであるPowerpointやWordをMacから簡単にアンインストールできます。
パート2.MacでUndertaleを手動でアンインストールする方法
- MacからUndertaleを手動で削除する方法は?
Windowsでは、ファイルをゴミ箱にドラッグして手動で削除することができます。しかし、Mac OS Xの場合では、ファイルを削除するだけでなく、デバイスからソフトウェアを削除することもできます。ですから、以下の手順でUndertaleをコンピュータから削除することができます:
- まず、Dockにあるアプリケーションのアイコンを右クリックし、コンテキストメニューから「終了」を選択します。
- ドロップダウンメニューから「移動」>「アプリケーション」を選択した後、「Undertale」オプションに移動します。
- Undertaleのアイコンをゴミ箱に向かってドラッグする必要があるため、プロンプトが表示されたら、管理者情報を入力する必要があります。
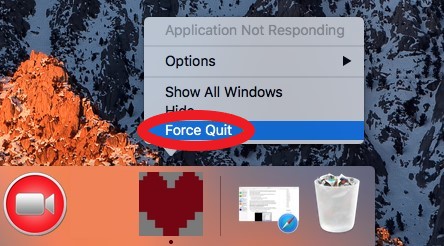
その後、UndertaleのアプリケーションパッケージがMacから削除され、Mac上のUndertaleをアンインストールできるようになります。完全に削除するには、ゴミ箱のアイコンを右クリックし、コンテキストメニューから「ゴミ箱を空にする」を選択してください。
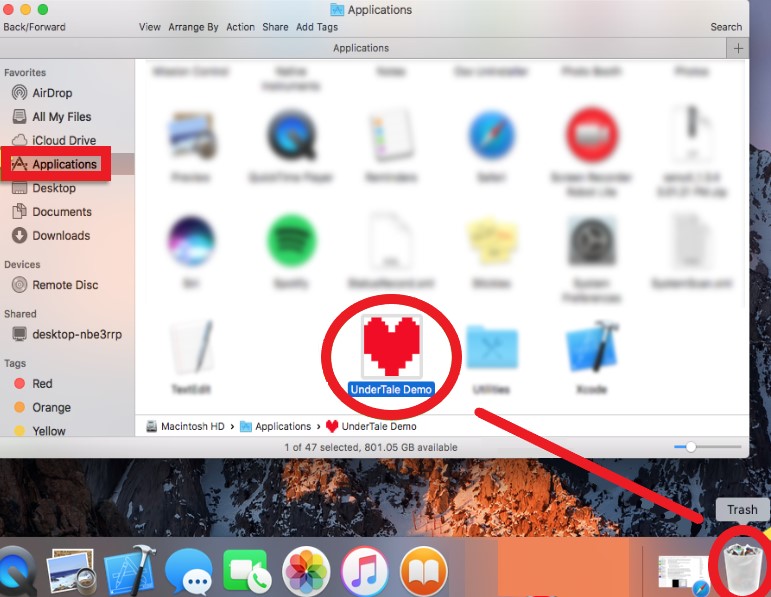
それでも、本当にデバイスから完全に削除されたわけではありません。それは、アプリのパッケージに加えて、このデバイスの他の場所にUndertaleの関連ファイルが保存されていたからです。
これらのファイルは以前の削除プロセスの一部ではなく、ユーザーはこれらのファイルをコンピューターから完全に削除するために追加のアクションを実行する必要があります。
それらは、ライブラリ上の指定されたディレクトリに保存されている各種ファイルです。そのため、まずライブラリに移動し、ライブラリ内のそれぞれのサブフォルダからこれらのアイテムをすべて手動で削除する必要があります。ライブラリフォルダにアクセスする方法は次の通りです:
- 「移動」>「ライブラリ」の順に選択します。
- 「移動」ボタンを押し、「フォルダへ移動」を選び、「
~/library/」を入力し、その後もう一度「移動」ボタンを押します。
以下のリストは、Undertaleで最も一般的に使用されるファイルタイプで、それぞれアプリのパッケージ内の異なる場所に保存されている可能性があります。
/Caches//Logs//Applications Supports//Preferences//Cookies/
これらのディレクトリに移動し、アプリに接続されているコンポーネントを探し、そこからそれらのアイテムを削除します。
これらのディレクトリにあるUndertaleに関連するファイルをすべて削除すると、お使いのデバイスからUndertaleを完全にアンインストールすることができました
- Mac/WindowsでUndertale保存データを削除する方法は?
Windowsの場合、検索フィールドに「%appdata%」と入力し、キーボードのEnterキーをクリックします。画面上部のメニューから「appdata」→「roaming」を選択します。ずっと下にスクロールして、「UNDERTALE」をダブルクリックします。フォルダ内に含まれるファイルをすべて削除してください。
Mac OS Xでは、Steam版およびDRMフリー版のUndertaleのセーブデータは、~/Library/Application Support/com.tobyfox.undertaleに格納されています。すべてのファイルを削除してください。
パート3.Undertaleとは何か?
独立系ゲーム開発者であるToby Foxは、WindowsとMac OS Xの両方のプラットフォームでロードして楽しむことができるロールプレイングゲーム(RPG)「Undertale」を開発した人です。「Undertale」は、「UnderTale」または「UNDERTALE」とも表記されます。
ゲームソフトをダウンロードしたり、デバイスで実行したりする際に、ユーザーが問題に遭遇するのはごく普通のことで、以下はUndertaleでプレイヤーがよく直面する問題です:
- インストール後、ゲームをプレイすることはできません。
- ゲームをプレイしたり、PCを起動したりしようとすると、エラーコードが表示されます。
- アプリケーションをシームレスに起動および終了することはできません。
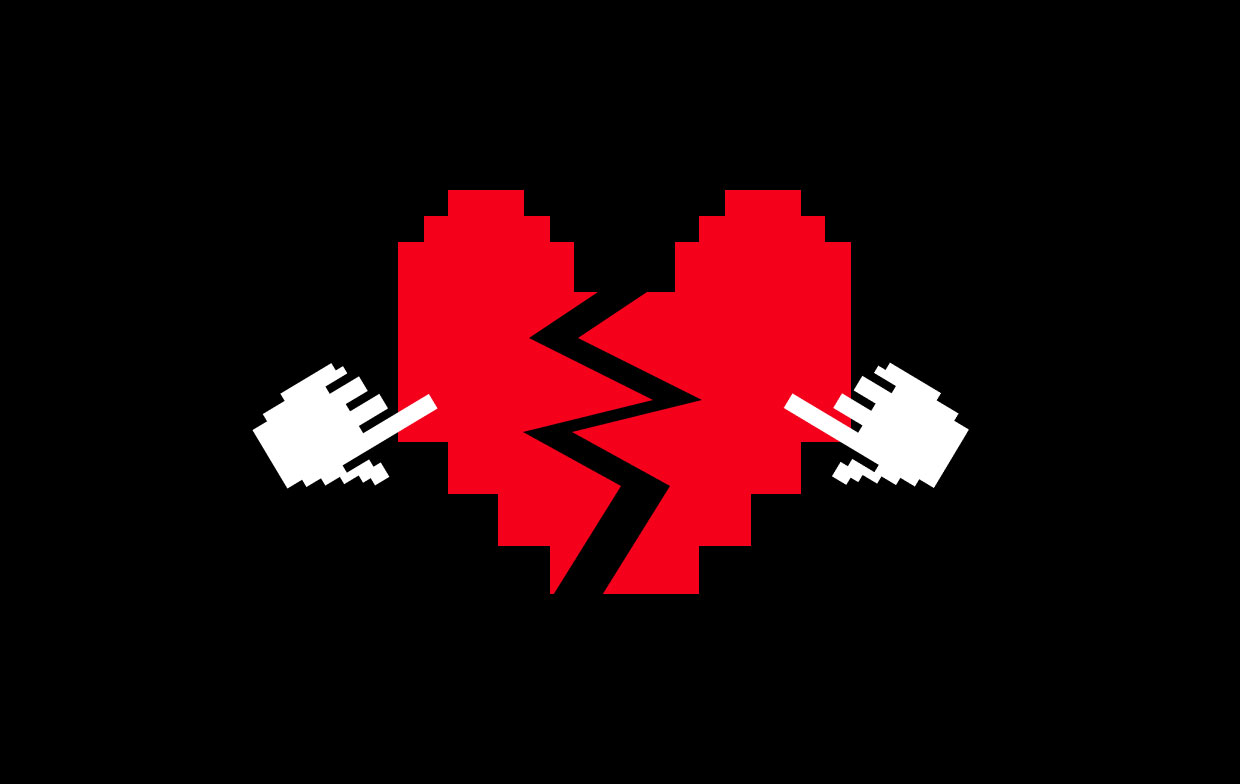
パート4.まとめ
技術的な経験や知識の少ない多くの一般的なMacユーザーにとって、ゲームを完全にアンインストールすることや、アンインストール中に発生した問題を解決することは難しいです。そのため、もしあなたがMacでUndertaleをアンインストールすることを決めたら、このガイドを読むことを強くお勧めします。そして、PowerMyMacのような専門的なアンインストーラを使用することもできます。



