Tunnelblickソフトウェアの人気が高まり、無料であるという事実にもかかわらず、あなたは望むかもしれません MacでTunnelblickをアンインストールするには より良いオプションを見つけた場合、またはVPNを使用しなくなった場合。 ごみ箱にドラッグアンドドロップすると削除できる他のアプリとは異なり、ほとんどのアプリは関連するジャンクファイルを残す可能性があり、ハードドライブのスペースを使い果たしたり、システムでエラーを引き起こしたりします。
そのため、アプリと一緒にジャンクファイルを削除することの重要性が強調されています Macから不要なアプリをアンインストールします。 このチュートリアルでTunnelblick VPNアプリケーションを適切に削除する方法については、以下をお読みください。
目次: パート1。Tunnelblickとは何ですか?パート2。MacでTunnelblickを手動でアンインストールするパート3。Tunnelblickのアンインストールでのプロフェッショナルツールの使用パート4:結論
パート1。Tunnelblickとは何ですか?
トンネルブリック OpenVPNサーバーに安全に接続するためのツールとして自分自身を宣伝するMacプログラムの名前です。 多くのユーザーは、VPNを使用すると、特定の地域でブロックされているWebサイトや、地域がロックされているコンテンツにアクセスできるため、VPNの使用が必須であると考えています。 アプリケーションのウェブサイトによると、Tunnelblickはユーザーを監視せず、IPアドレスも監視しません。
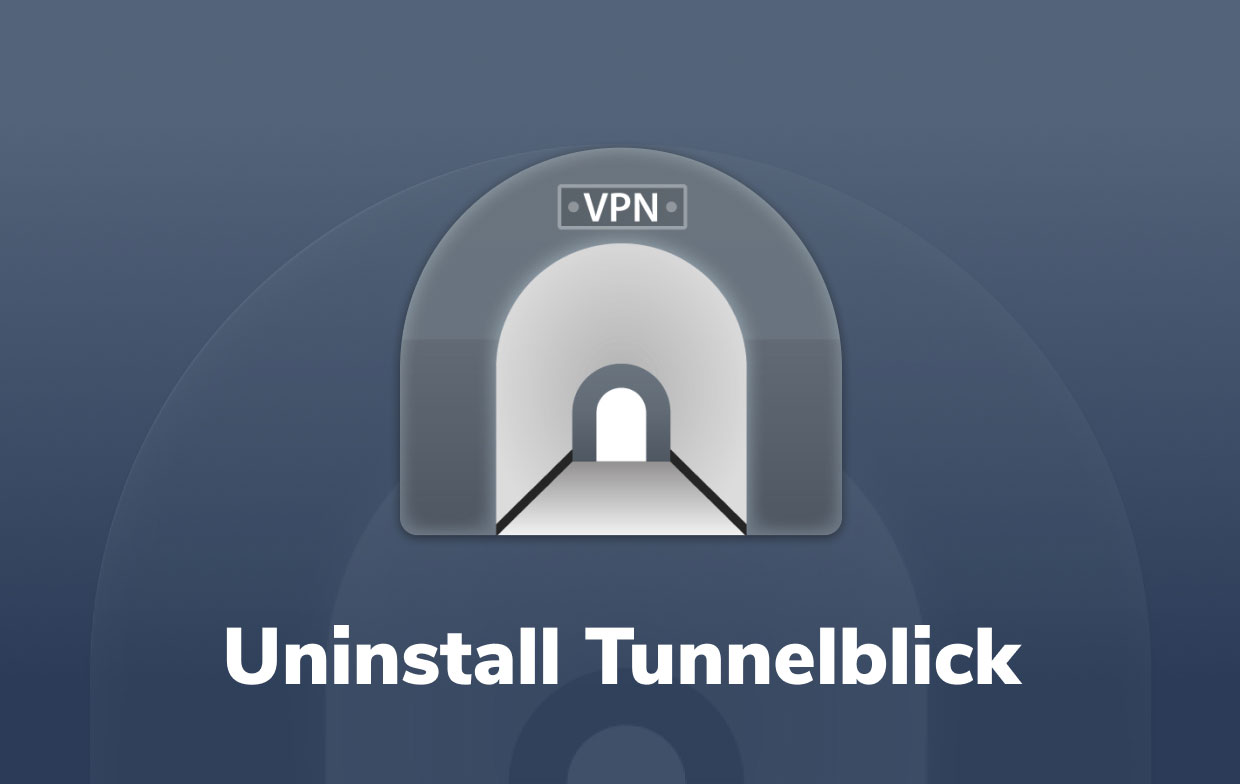
MacでTunnelblickを利用するには、OpenVPN構成ファイルと暗号化情報が必要です。 Tunnelblickプログラムには、OpenVPNサービス用のグラフィカルユーザーインターフェイスが多く含まれているため、使いやすくなっています。
このプログラムは無料で、Macでのみ動作します。 Windows版はありません。 ただし、Windows用の同等のアプリがあり、Windows上のOpenVPNインストーラーには、独自のグラフィカルユーザーインターフェイスをインストールするオプションもあります。
別のVPNプロバイダーに転送する場合、または単にデスクトップMacコンピューターまたはMacbookでVPNを利用したくない場合は、MacでTunnelblickをアンインストールして、ディスクスペースを解放し、マシンをクリーンに保つことができます。
次のパートでは、TunnelblickまたはMacにインストールされている不要なアプリをアンインストールする際に使用できる2つの異なる方法を紹介します。
パート2。MacでTunnelblickを手動でアンインストールする
あなたが学ぶことができる最初のアプローチは、アプリを手動でアンインストールすることです。 初心者にとって、それを完全にアンインストールする方法、またはすべての残りのファイルを完全に削除する方法を理解するのはかなり難しいです。 ただし、熟練したユーザーは、これらの手順をすばやく実行して、MacでTunnelblickを簡単に完全にアンインストールできます。
ここで重要なのは、ジャンクファイルを削除することです。これらは、適切に削除されないと問題を引き起こす可能性があるためです。 ご存知のとおり、これはごみ箱にドラッグして削除することはできません。リンクされたファイルはシステム全体に散在しているため、別のフォルダにあるすべてのファイルを手動で見つける必要があります。
アプリを手動でアンインストールするには、次の手順に従います。
- まず、メニューバーからTunnelblickアプリケーションを閉じてください。 メニューバーの右上隅から、アプリのアイコンをクリックして選択します Tunnelblickを終了します.
- 次に、Finderで、 アプリケーション フォルダーを作成し、Tunnelblick実行可能アイテムをゴミ箱にドラッグアンドドロップして削除します。 ファイルを右クリックして選択することもできます ゴミ箱に移動します.
- 今度は、Tunnelblickがハードドライブの使用中に生成したサポートファイル(キャッシュ、ログ、Cookieなど)を見つけて削除します。 通常、このようなファイルはLibraryフォルダーの下に保存されます。 使用
Command+Shift+Gライブラリに移動するためのショートカット、次のように入力します/Library検索フィールドに入力します。 - アプリケーションサポートディレクトリに移動します。 アプリのすべてのトレースを保持するTunnelblickサブディレクトリは、ここにあります。 次に、見つかったら、サブフォルダーを削除します。
- また、次のフォルダにあるTunnelblickの残骸に注意してください。
~/Library/Caches/…~/Library/Logs/…~/Library/LaunchAgents/…~/Library/Saved Application State/…
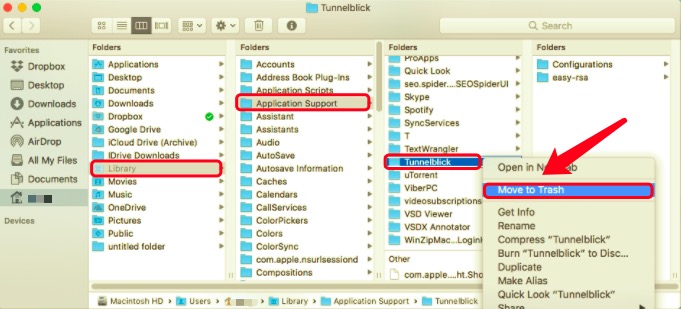
- 見つけたアプリケーションに接続されているファイルをすべて削除します。
- 最後に、ゴミ箱を空にして、MacでTunnelblickを完全かつ完全にアンインストールします。
パート3。Tunnelblickのアンインストールでのプロフェッショナルツールの使用
Macでアプリを手動で削除する方法を説明しました。 ただし、不便で時間がかかる可能性があります。 さらに、他のアプリのフォルダーを誤って削除すると、アプリが正しく機能しなくなる可能性があるため、手動による方法は潜在的に有害です。 幸い、TunnelblickなどのMacでアプリを削除する方が簡単で高速です。 PowerMyMac これを可能にする特定のソフトウェアです。
PowerMyMac は、主にMacのシステムを最適化およびクリーンアップするために使用される特殊なアプリです。 それは持っています 強力なアプリアンインストーラツール この場合、MacでTunnelblickをアンインストールするために使用できます。 アプリをダウンロードする以外に何も必要ありません。数回のクリックと数分を必要とする複雑なタスクを実行できます。 あなたはより多くの時間を節約し、このアプリを一度に複数のアプリを削除するためにそれを使用することができます。
以下の手順に従って、アプリがどれほど便利で効率的かを確認してください。
- 無料のPowerMyMacアプリケーションをダウンロードし、インストールして、アプリを起動します。 アプリを最初に開くと、システムの現在のステータスが表示されます。
- 次の項目を選択します。: アンインストーラ その後 スキャン その後。 スキャンが終了するのを待ちます。 本当に必要な場合にのみ、[再スキャン]をクリックしてください。
- すべてのアプリがスキャンされると、プログラムのリストが左側に表示されます。 アプリケーションのリストから、 Tunnelblickを選択します またはその他の不要なプログラム。 検索ボックスに名前を入力して検索することもできます。 その後、Tunnelblickに関連付けられているファイルとフォルダーが右側に表示されます。
- さらに、アプリの関連ファイルをすべて選択します。 選択したファイルをもう一度確認し、[ クリーン ボタンをクリックして操作を完了し、終了するのを待ちます。
- 「クリーンアップが完了しました」というメッセージが表示され、アンインストールプロセスが終了したことを示します。

パート4:結論
要約すると、この記事では、MacでTunnelblickをアンインストールするために使用できる2つの異なるアプローチを紹介しました。 使用する方法に関係なく、ジャンクファイルが完全に削除されていることを確認することが常に重要です。 このように、それはあなたがそれを完全にそして首尾よく削除したという保証をあなたに与えるでしょう。



