TuneupMyMacは、さまざまな問題に対してMacを支援できると主張するツールです。
なぜ人々はTuneupMyMacをアンインストールしたいのですか?このような機能は、Appleの無料プログラムを使用して手動で実行することもできます。他の機能「インターネットプライバシー」を詳しく調べると、TuneupMyMacは単に閲覧履歴をクリアしているだけであることがわかりました。つまり、お使いのMacはこのアプリケーションによって保護されていません。
TuneupMyMacがMacの安全性を高めることに失敗したことは、インターネットを介して機能することによってさらに悪化します。その結果、PUP TuneupMyMacはウイルス対策スキャナーに脅威と見なされています。 TuneupMyMacを完全にアンインストールする必要があります。
そのようなアプリを2つの方法で削除する詳細については、以下の部分を参照してください。また、TuneupMyMacに代わる最良の方法も紹介します。
目次: パート1:TuneupMyMacをすばやく完全にアンインストールする方法パート2:TuneupMyMacをアンインストールする手動の方法:従うべき手順パート3:TuneupMyMacの最良の代替手段パート4:まとめ
パート1:TuneupMyMacをすばやく完全にアンインストールする方法
TuneupMyMacは有益なツールのように見えますが、ウィルスを調査する専門家は、TuneupMyMacが多数のマルウェアやPUPとの関係があるため、コンピューター上で動作することを懸念しています。 TuneupMyMacは、ユーザーを困らせるスキャンも実行します。それはユーザーにプログラムのプレミアムバージョンにアップグレードさせるためです。
手動の方法とは異なり、アプリを削除するこの自動の方法は、ユーザーにとってはるかに簡単です。 TuneupMyMacをアンインストールするのに時間はかからず、さらに削除したいすべてのアプリにも使用できます。

iMyMac PowerMyMacなどの専用ソフトウェアを使用してTuneupMyMacをアンインストールすることは、他の方法よりも優れた代替手段であり、より高速な方法です。
そのアプリアンインストーラー機能は、あなたを驚かせるほど使いやすいでしょう。詳細については、次の手順に従ってください。
- まず、TuneupMyMacとMac他の実行中のプロセスを閉じます
- PowerMyMacを開くと、システムのパフォーマンスの概要が表示されます
- アプリアンインストーラ機能を選択したら、スキャンを実行します。スキャンが完了するまでしばらく待ちます。必要に応じて、すべてのアプリケーションを再スキャンすることもできます
- プログラムのリストが右側に表示されます。 TuneupMyMacをすばやく見つけるには、検索ボックスにその名前を入力します。アプリを選択すると、ソフトウェアに関連するドキュメントとファイルが右側に表示されます
- TuneupMyMacを完全にアンインストールするには、削除するすべてのファイルを選択します。アンインストールを完了するには、「クリーン」を選択します。 「クリーンアップが完了しました」ポップアップダイアログが表示されるまで待ちます。 Macを再起動してプロセスを完了させます。

PowerMyMacのアプリアンインストーラは、数回クリックするだけでTuneupMyMacとその関連ファイルを完全にアンインストールできる効果的なツールであることがわかりました。
iTunesやAdobeCCなどのMacで削除が難しいソフトウェアを削除して、アプリの関連ファイルを1つずつ見つける時間を節約することもできるので、是非やってみてください。
パート2:TuneupMyMacをアンインストールする手動の方法:従うべき手順
以下の手順は、この特定のアプリを手動で削除するガイドです。正しい順序で手順を実行して、完全にTuneupMyMacをアンインストールしてください。
- ユーティリティフォルダを開きます
- 画面上のアクティビティモニタをダブルクリックして開きます
- TuneupMyMacまたはその他の疑わしいアイテムをアクティビティモニタ見つけて選択し「終了」を選択します
- 「このプロセスを終了してもよろしいですか?」という確認するダイアログボックスが表示されます。 「強制終了」オプションをクリックします
- Apple Finderで「移動」メニューを開き、「フォルダに移動」を選択します
- フォルダ検索フィールドに、次の文字を貼り付け、あるいは入力します:
/ Library / LaunchAgents - LaunchAgentsフォルダー(および「TuneupMyMac」キーワードが含まれているその他のアイテム)で次のアイテムを見つけて、ゴミ箱にドラックして削除します:
tuneupmymac.TuneupMyMac.Helper.plist - TuneupMyMacを完全にアンインストールするには、
〜/ Library/LaunchAgentsというラベルの付いたフォルダーに移動します。このフォルダが表示されたら、同じエントリを検索して削除します - もう一度「実行」ボタンを押したら、リストから「アプリケーション」を選択します。インターフェイスでTuneupMyMac、またはそこに属していない他のファイルを見つけて右クリックし、「ゴミ箱に移動」を選択します。ログインパスワードが必要な場合は、入力してください
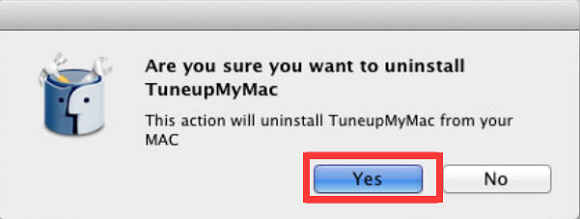
- TuneupMyMacをアンインストールした後、Appleメニューから「システム環境設定」を選択します
- アカウントを選択した後、ログインアイテムアイコンを選択します。デバイスの電源を入れると、システムは起動するすべてのもののリストを表示します。 TuneupMyMacまたはその他の望ましくないソフトウェアを見つけて、「ー」アイコンを選択します
パート3:TuneupMyMacの最良の代替手段
前述のように、iMyMac PowerMyMacは、多くの便利な機能を備えた強力なアプリです。すでに述べた機能の1つは、TuneupMyMacまたは任意のアプリを完全にアンインストールする機能です。
PowerMyMacのアプリアンインストーラに加えて、このアプリには、重複ファインダ、機能拡張、シュレッダー、大容量&古いファイル、ジャンククリーナー、類似写真ファインダ、プライバシー、最適化などの他の機能もあります。
要するに、このアプリは、ストレージを最適化し、クリーンアップし、不要なファイルやアプリから解放することができます。これにより、Macのパフォーマンスを向上させることができます。これも不可欠です。

このアプリの使用は非常に便利で使いやすいとほとんどのユーザーがそう言っています。あなたがしたいすべてのプロセスはそれほど長くの時間はかからず、多くのステップを必要としません。 PowerMyMacは、TuneupMyMacをアンインストールしてMacを最適化するために非常に安全に使用することができます。また、Appleによって完全に公証されています。いつでも使用できるデバイスにインストールするのに最適なツールです。
パート4:まとめ
TuneupMyMacは、おそらく望ましくないプログラムです。 Macの悪意のあるプログラムに接続されている可能性もあります。この場合、そのようなアプリはMacの速度を大幅に低下させ、広告も現れます。また、Cookieやその他のトラッカーを使用して、デバイスにインストールしたWebブラウザーから閲覧データを収集することもできます。これを解決するには、TuneupMyMacをアンインストールすることをお勧めします。
この記事はあなたにぴったりなガイドです。Macのクリーンアップと最適化に利用できるオールインワンツールであるPowerMyMacを使用すると、数回クリックするだけで数分でアプリを完全に削除することができます。
手動で行う場合は、TuneupMyMacを手動でアンインストールするための手順もあります。ステップや重要なことを見逃さないように、記事全体をよく読んでください。



