Macからプログラムを削除する方法を理解することは、コンピュータのストレージがすでに不足している場合、または単に使用しなくなったプログラムをクリーンアップしたい場合に不可欠です。この記事では、適切な方法でMacでTumult Whiskをアンインストールするための手順を説明するつもりです。
このガイドを読めば、完全な初心者からすぐにエキスパートになることができます。Macアプリのアンインストールについて詳しく知りたいなら、OSの基礎知識を勉強することが、まさに最初のステップです(Macのユーザーは、まず自分のコンピュータからアプリケーションをアンインストールする方法から始めます)。
目次: パート1.MacでTumult Whiskをアンインストールする手動方法パート2.MacでTumult Whiskを簡単かつ迅速にアンインストールする方法パート3.Tumult Whiskとは何か?パート4.まとめ
パート1.MacでTumult Whiskをアンインストールする手動方法
このパートを読み終わったら、アプリケーションをゴミ箱に入れたり、残りファイルを削除したりするための基礎知識を学ぶことができます:
- Tumult Whiskのアンインストールを開始するには、まずアプリケーションを完全に終了する必要があります。そのリンク先の項目がすべて正しく閉じられていることを確認する
- まずは、DockにあるTumult Whiskのアイコンを右クリックして、ポップアップメニューから「終了」を選択します。
- 次は、Tumult Whiskアプリケーションが長時間非アクティブになっている場合、アクティビティモニタから強制的に終了させることができます。ユーティリティは、「Finder」→「アプリケーション」→「ユーティリティ」からアクセスすることができます。CPUの項目でTumult Whiskを選択し、「X」マークを押して強制終了します。
- 次に、アプリケーションフォルダからTumult Whiskをアンインストールする
「Finder」→「アプリケーション」→Tumult Whiskアプリのアイコンを右クリックし、コンテキストメニューから「ゴミ箱に入れる」を選択します。または、アプリケーションディレクトリにあるTumult Whiskソフトウェアをゴミ箱にドラッグすることもできます。
- Tumult Whiskに関連するファイルを削除する
- Finderを開き→「移動」→「フォルダへ移動」→
~/Libraryと入力→「移動」を選択→Tumult Whiskのパス名を個別に入力し、作成したサブディレクトリから各パス名に関するファイルやディレクトリをすべて削除します。 - 下のサブディレクトリに移動し、Tumult Whiskアプリケーションに関連するファイルまたはフォルダを削除してください:
~/Library/Caches/
~/Library/Preferences/
~/Library/Application Support/
~/Library/Application~/Library/Application
- 残りファイルの削除は不可逆なことに注意してください。Tumult Whiskのデータがうまく削除されたかどうかを確認してください。
- ゴミ箱を空にする
- Dockのゴミ箱ディレクトリにアクセスし、Tumult Whiskに関連するものを選択し、メニューバーから「ゴミ箱を空にする」を選択します。Tumult Whiskの内容をもう一度クリックして、ゴミ箱から完全に削除する必要があることを確認する必要があります。
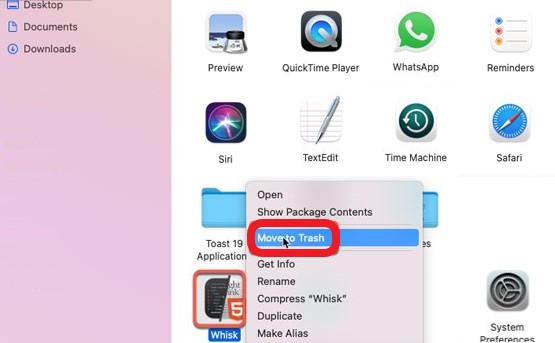
パート2.MacでTumult Whiskを簡単かつ迅速にアンインストールする方法
手動方法の他に、Macユーザー専用のアンインストーラープログラムであるiMyMac PowerMyMacの「アンインストーラ」機能を使用して、MacでTumult Whiskをアンインストールすることもできます。
手動でアプリを削除する方法に比べ、システム全体を完全にスキャンしてアプリの残りファイルを見つけることができるので、プロセスがより速く、より効果的です。
関連するファイルをすべて一つずつ探すのは、時間も手間もかかり、疲れやすくて複雑です。
それ以外にも、PowerMyMacは、もう使わない重複ファイルや大容量ファイルを削除して、システムのパフォーマンスを最適化することもできます。
あなたの想像以上に多くの機能を備えていますので、迷わず今すぐダウンロードしてください!以下は、PowerMyMacを使用してMacでTumult Whiskをアンインストールする手順です:
- PowerMyMacアプリケーションをインストールして起動します。
- 自分のIDとパスワードでログインします。
- 次に、メニューバーから「アンインストーラ」を選択し、「スキャン」を選択して、すでにインストールされているすべてのアプリをスキャンします。
- スキャンが終了したら、システムにインストールされているすべてのアプリを確認します。次に、Tumult Whiskを含む、削除したいアプリに関連するすべてのデータおよびファイルを選択します。
- 下にある「クリーン」ボタンを選択します。
- プロセスが終了すると、画面に「クリーンアップ完了」というメッセージが表示されます。

パート3.Tumult Whiskとは何か?
Tumult Whiskは、macOS 10.11以降で提供され、14日間の試用版を含む、軽快なPHP・HTML編集ツールです。Tumult Whiskは、ソフトウェア開発者が更新したページがどのように表示されるかを確認できるライブプレビューサイト機能を搭載しています。
Tumult Whiskのプレビューウェブページは、サファリと全く同じエンジンを使用しており、PHPやHTMPのコンピュータ言語をより簡単に高速に表示できます。データを監視し、変更されたときに識別することができ、ウェブサイトのプレビューを更新することもできます。
(注:Safariの動作がいつも遅い、または完全に実行できないでしょうか?一度アンインストールしてから再インストールしてみてください。PowerMyMacを使用してSafariをアンインストールできます。)
また、Tumult WhiskアプリケーションはW3Cベースの検証を行い、エラーの表示、生産性の向上、エラーの赤色ハイライト、タグの強調表示などに優れています。
また、PHPエンジンで書かれたHTMLのソースコードも調べることができ、スクロールシンクのキープも同様に編集やプレビューを支援することができます。
そのため、トラブルシューティングで簡単に解決できないアプリがある場合、MacでTumult Whiskをアンインストールすることをお勧めします。
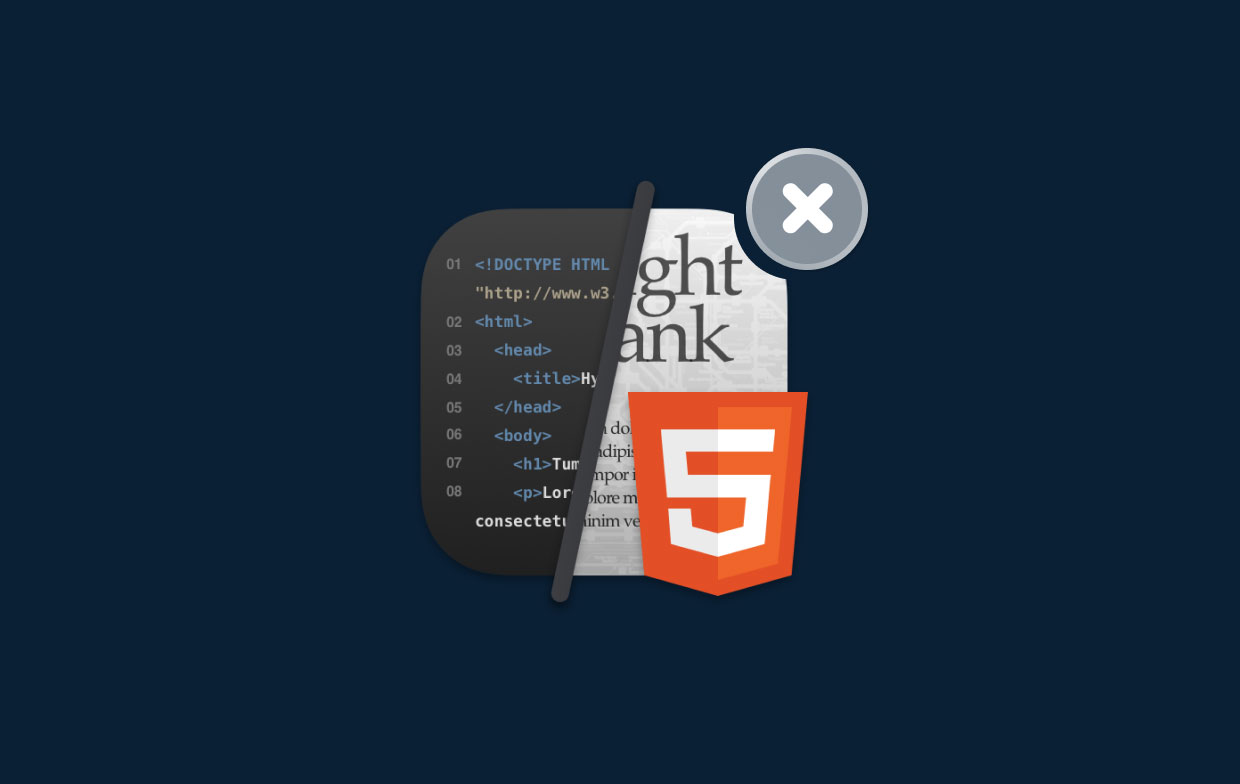
パート4.まとめ
この記事を最後まで読んできたら、Tumult Whiskだけでなく、macOSの他の不要なMacプログラムをアンインストールするために必要なことを学んだに違いありません。この記事では、熟練したMacユーザーであっても利用でき、不要なアイテムを素早く簡単に削除し、専門的で非常に効果的な方法を紹介しました。ですから、MacでTumult Whiskをすばやく簡単にアンインストールしたいなら、今すぐソフトウェアをダウンロードしてください!



