Tresorit デスクトップ同期クライアントをアンインストールすると、Tresorit が Mac から削除されます。 また、ファイルはクラウドに同期されなくなります。 でも本当にしたいなら Mac で Tresorit をアンインストールする、役立ついくつかの便利なツールを提供することで、この仕事を支援します 不要なアプリケーションをすぐに削除する.
目次: パート 1. トレソリットとは パート 2. Mac で Tresorit を自動的かつ簡単にアンインストールするパート 3. Mac で Tresorit を手動ですばやくアンインストールする方法パート4:結論
パート 1. トレソリットとは
トレソリット は、個人データ、企業データ、およびビジネス データをクラウドに保存するためのエンド ツー エンドのクラウド ソリューションをユーザーに提供すると言われています。 このアプリを使用すると、信頼できる方法でタイムリーに個人データや作業ファイルにアクセスできます。
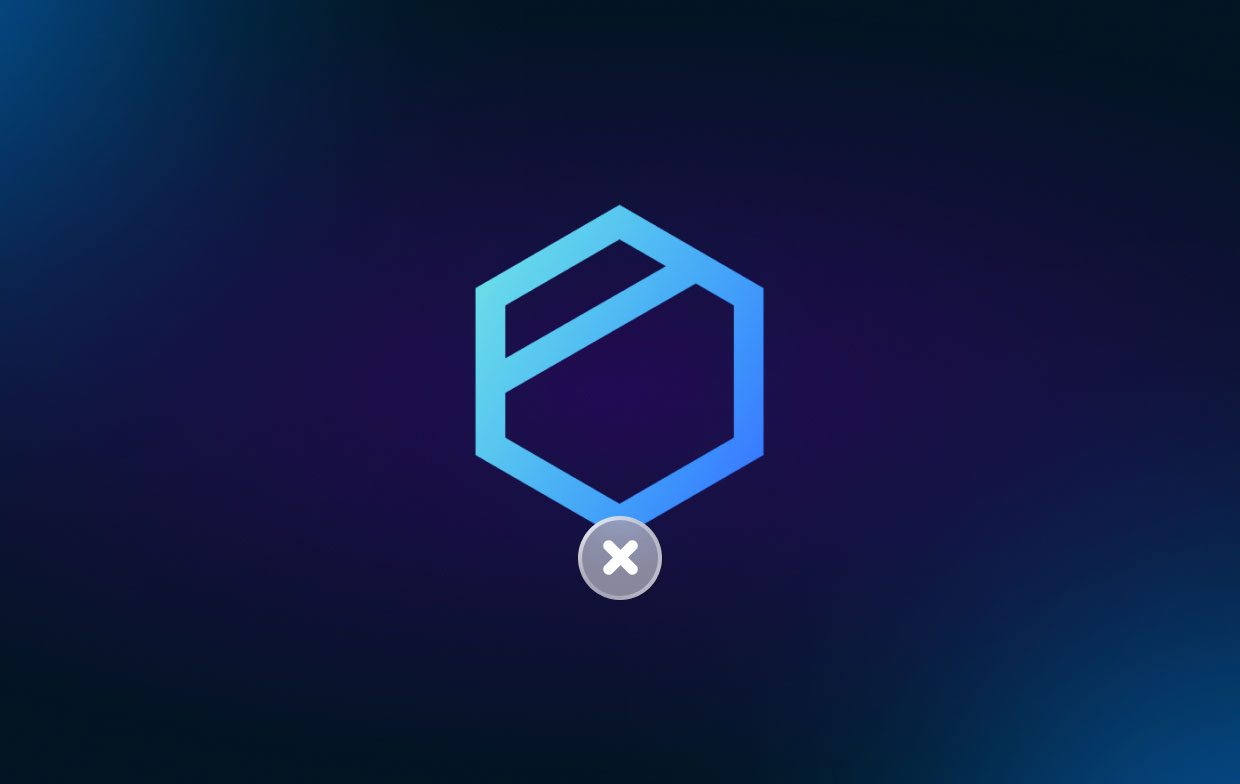
一つ トレゾリットの特徴 クラウドストレージに高度なセキュリティが付属しており、承認されていないアクセスが行われた場合、またはデータに脅威がある場合に、侵害を簡単に検出できます。
Tresorit が Mac にインストールされている場合、これがクラウド内のファイルとドキュメントを同期および共有するものになります。 Tresorit のもう 1 つの優れた点は、いつでもどこでもファイルにアクセスできることです。
パート 2. Mac で Tresorit を自動的かつ簡単にアンインストールする
それでは、Mac で Tresorit を簡単かつ効果的に削除する最良の方法を紹介します。 そして、これを行うには、最高のツールが必要になります。 そしてそれで、私たちは持っています iMyMac PowerMyMac.
PowerMyMac は、最高の Mac クリーナーおよびオプティマイザーとして知られています。 Mac をきれいにクリーンアップするために使用できる多くの機能が付属しています。 これらの機能は、アプリのアンインストーラー、最適化などです。 これらすべての機能を使用すると、数回クリックするだけで Mac をクリーンアップできます。
この Mac クリーナーを使用すると、数回クリックするだけで Tresorit を削除できます。 幸運なことに、PowerMyMac の App Uninstaller 機能を使用すると、次のようなあらゆる種類のソフトウェア プログラムをアンインストールできます。 OneDrive をすばやくアンインストールする.
PowerMyMac を使用して Mac で Tresorit をアンインストールするには、次の手順に従います。
ステップ 1. アプリのアンインストーラーを選択
PowerMyMac プログラムをダウンロード、インストール、起動します。 あなたがしなければならないのは、 アプリアンインストーラー 画面左側のカテゴリから機能を選択します。
ステップ2 あなたのMacをスキャン
クリックします。 スキャン ボタンをクリックすると、プログラムは Mac にインストールされているすべてのアプリケーションを見つけることができます。
ステップ 3. アンインストールする Tresorit を選択します
[すべてのアプリケーション] オプションを選択してから、 トレゾリットアプリ 画面の右側にあります。
ステップ 4. Mac で Tresorit を削除する
クリックします。 CLEAN ボタン。 これにより、アンインストールのプロセスが開始されます。 Mac で Tresorit をアンインストールするMac 上の Tresorit。 プロセスがすべて完了すると、画面に次のようなメッセージが表示されます。クリーニング完了"。

パート 3. Mac で Tresorit を手動ですばやくアンインストールする方法
さて、Mac から Tresorit を手動で削除する方法を知りたい場合は、最善の方法もご紹介します。 したがって、以下のガイドに従ってください。
- アンインストールする前に、Mac に closeTresorit があることを確認してください
- Dock の Tresorit を右クリックすると、ポップアップ メニューが表示されます。 クリックしてください やめます ボタン。
- トレソリットを強制終了。 クリック ファインダー それから、 使用ガイド フォルダ。 選ぶ ユーティリティ を起動します 活動モニター.
- CPU タブを探し、Tresorit アプリを選択します。 画面の右上隅にある「X」ボタンをクリックし、 強制終了 ボタン。
- アプリケーション フォルダをクリックして削除します。Finder をクリックして、アプリケーションを選択します。 Tresorit アイコンを右クリックして、 ゴミ箱に移動します.
- Tresorit の残りのファイルをクリーンアップします。 Finder アプリをクリックし、[移動] をクリックします。 クリックしてください フォルダへ移動。 入る
~Library箱の中。 Go ボタンをクリックし、Enter ボタンを押します。 - サブフォルダーに移動し、Mac で Tresorit をアンインストールするときに Tresorit の残りのファイルを探します。 以下は、あなたが行くべきフォルダです。
/Home/Library/LaunchAgents/
/Library/LaunchDaemons/
/Library/Launch Agents/
/Home/Library/StartupItems/
/Library/StartupItems/
/Home.Lbrary/ApplicationSupport/
/Home/Library/Preferences/
~/Library/Caches/
~/Library/Application Support/
- ゴミ箱が Mac 上の Tresorit をアンインストールするプロセスを完了していることを確認してください。 ゴミ箱を起動し、 空の 画面上のボタン。
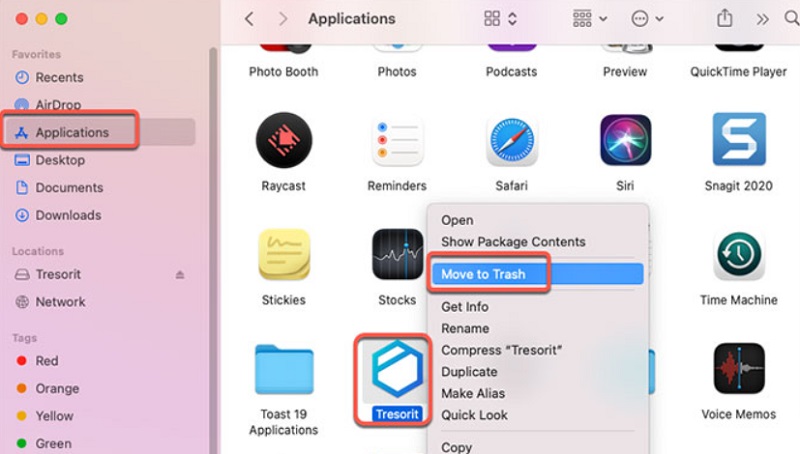
また、Mac で Tresorit をアンインストールする別の方法は、以下のガイドを実行することです。
- Finder ウィンドウの左側にあるアプリケーション フォルダを起動します。 または、単にキーを押すこともできます CMD+SHIFT+A ボタン。
- リストから Tresorit を選択します。 それを右クリックして、 パッケージの内容を表示 オプション。 これにより、別のフォルダーが開きます。
- macOS に移動し、 アンインストーラーアプリ.
- ストリーミングを停止する場合は上部の アンインストールする ボタンをクリックしてアンインストール プロセスを開き、Mac から Tresorit を安全に削除します。
- Tresorit アプリのアンインストールを続行するには、パスワードを入力してください。
- パスワードを入力すると、Mac で Tresorit をアンインストールするプロセスが完了します。
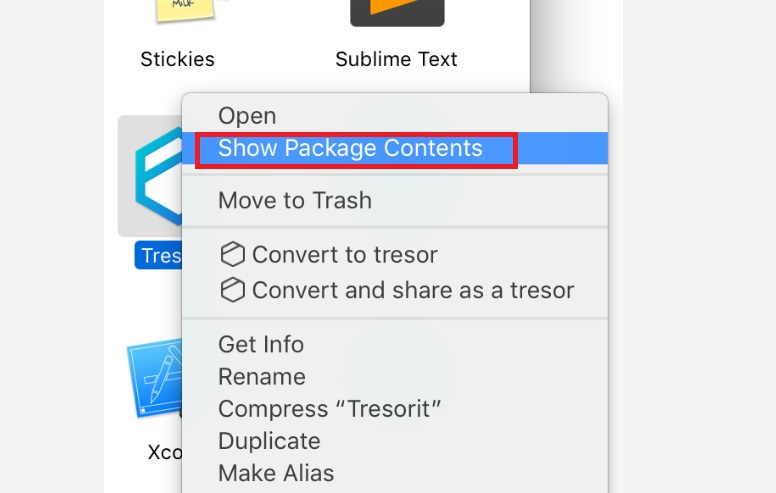
パート4:結論
今、私たちはあなたが今知識があると確信しています Mac で Tresorit をすばやく簡単にアンインストールする方法. そして、Mac から Tresorit を削除するための最良かつ最も簡単な方法をお探しの場合は、PowerMyMac を使用することを強くお勧めします。 安全、高速、効率的で、すべてのユーザーに推奨されています。 このツールを今すぐ手に入れましょう。



