Mac OS X では、Windows PC よりもソフトウェアの削除がはるかに簡単であることは間違いありません。 完全に Trash It Macをアンインストールする その痕跡は、Mac に詳しくない人にとっては引き続き困難で時間がかかる可能性があります。 完全に永久にそこから抜け出したいのなら、もっと簡単で手っ取り早い方法を試してみるべきではないでしょうか?
ユーザーは 不要なアプリを完全にアンインストールする アプリケーションをゴミ箱に入れることによって。 ただし、ライブラリ フォルダーを含め、それに関連するものをすべて削除したい場合は、追加のアンインストーラーを使用するか、すべてを手動で削除する必要がある場合があります。 Mac から Trash It を削除すると、関連するタスク、ユーザー設定、データもすべて削除されることに注意してください。
目次: パート 1. ゴミ箱とは何ですか?パート 2. Mac で Trash It を手動でアンインストールするためのステップバイステップ ガイドパート 3. 残留物を残さずに Mac で Trash It をアンインストールする効果的な方法パート4:結論
パート 1. ゴミ箱とは何ですか?
トラッシュイットは、 軽量プログラム ゴミ箱を強制的に空にします。 ドラッグ アンド ドロップ機能も同様に機能します。 制限されたフォルダーやファイル、または一度に多数のファイルやフォルダーを削除するには、このようなものを自由に使えるようにすることが不可欠です。
アイテムを [ゴミ箱] アイコンにドラッグして削除できます。 ダブルクリックすると、ゴミ箱からすべてが削除されます。 他のすべてが失敗した場合、Apple テクニカル サポートはこのプログラムの使用を提案します。
ゴミ箱 Finder のゴミ箱の適切な代替品ではありません。 以下のいずれかが発生している場合は、ゴミ箱に入れる前に他のすべてのことを試してください。これが Mac の問題の解決策になる可能性があります。
- ゴミを手で捨てるのは不可能です。
- ゴミ箱に物を置くことはできません。
- 削除すべきゴミがたくさんあります。
ユーザーは、次の問題のため、Mac から Trash It をアンインストールしたいと考えています。
- ゴミ 職場で使用すると問題が発生します。
- ダウンロードやアップデートではアプリケーションの最新バージョンにアクセスできないため、ユーザーはコンピュータからプログラムを削除する必要があります。
- ウイルスがアプリケーションに侵入しましたしたがって、システムからそれらを削除することが急務です。
- ゴミ箱 予期せず起動または終了しません。
- Mac にインストールされているアプリケーションが多すぎると、Mac のシステム動作能力が低下する可能性があるため、ユーザーは頻繁に使用しないアプリケーションを消去して、ハード ドライブの空き容量を増やす必要があります。
- お客様は、希望する代替手段を見つけたので、Mac から Trash It を削除したいと考えています。
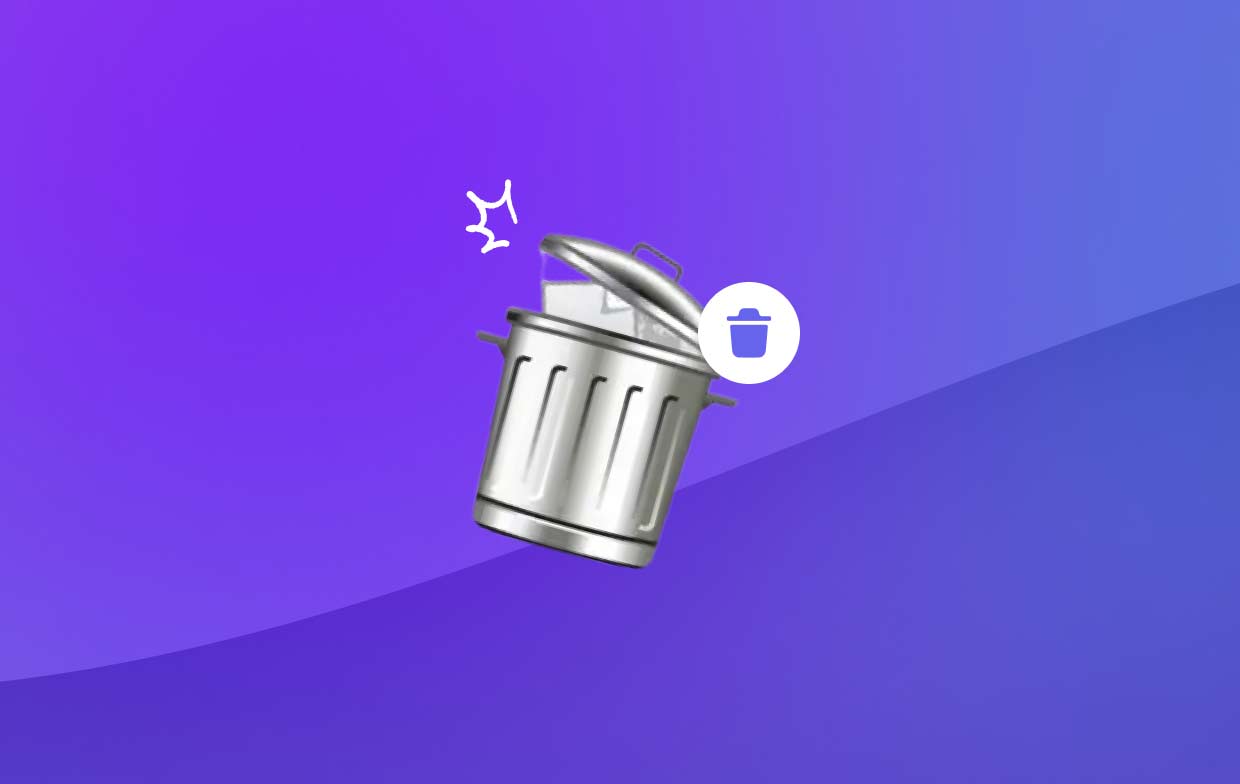
一方、Trash It は次の問題があるため、アンインストールするのが面倒でした。
- ソフトウェアをアンインストールしても、Trash It ファイルとデータは削除されません。
- ソフトウェアを消去した後に問題や複雑さが発生します。
- これまで、Mac から Trash It をエラーなしでアンインストールできた人は誰もいません。
パート 2. Mac で Trash It を手動でアンインストールするためのステップバイステップ ガイド
ゴミ箱を利用して Mac から Trash It from Mac をアンインストールする方法はすでに知っているはずですが、具体的な点が欠けていないことを確認するために、最初に基本から説明します。
削除する前に、ゴミ箱をオフにしてください。
- ゴミ箱 Dock Bar でのみ終了できます。
- 使用 優秀な+ Q。 問題のオブジェクトを終了してゴミ箱に入れるには、左上隅にあるセットアップ アイコンを押してから、 Command + Q.
- 起動する 強制終了 コントロールウィンドウ。
- 「終了」は、Mac から Trash It をアンインストールするための重要なプロセスです。または、 を押してプログラムを終了します。 Cmd+Opt+Esc; または、アプリを選択してから「」を使用することもできます。強制終了ポップアップの「」ボタン。
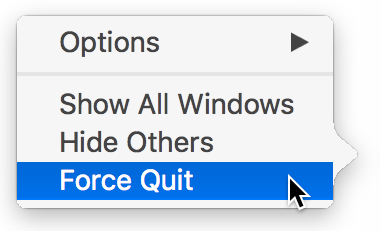
削除したら、「ゴミ箱」シンボルをゴミ箱に入れます。
- Dock で [アプリ] > [Finder] をすばやく起動します。 アプリケーションフォルダーに移動し、「」を検索します。ゴミ箱に捨てる".
- 項目を削除するには、項目を右クリックして「」を選択します。ゴミ箱に移動します」、または Dock のゴミ箱アイコンに向かってドラッグします。
- ゴミ箱アイコンを再度クリックし、今回は「」を選択します。空のごみ箱コンテキスト メニューから「」を選択するか、キーボードを使用して Delete キーを使用します。
- ゴミ箱を選択し、右上隅の「」をクリックすると、ゴミ箱を空にすることができます。空の「」ボタンをクリックし、「」をクリックします。確認します「」ボタンをクリックして、Mac から Trash It をアンインストールします。
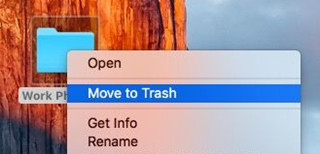
ライブラリを完全にクリーンアップする
- 「Go" メニューが画面の右上隅に表示される場合があります。" を選択しますフォルダへ移動" が表示されるオプションのリストの中にあります。
- ライブラリのインターフェイスにアクセスするには、「」と入力するだけです。
Library” フィールドへ。 - 「」という名前のファイルをすべて削除します。ゴミ箱に捨てる".
パート 3. 残留物を残さずに Mac で Trash It をアンインストールする効果的な方法
Mac から Trash It を適切にアンインストールする方法について説明が必要な人はいますか? この文脈では、目の前の作業を完了するには専用のツールが必要です。 この場合、使用する必要があります iMyMac PowerMyMac。 この問題を迅速に解決するには、最新の Mac OS 用に作成された特殊なアプリケーションである PowerMyMac App Uninstaller を使用してください。 この機能を使用すると、プログラムの任意の部分をすばやく見つけて削除できます。
- 以前にダウンロードしたソフトウェアを検索するには、 スキャン システムのメニューから。 次に、プログラムの指定されたアンインストーラーを起動します。
- 画面の左下隅に、次のラベルのタブが表示されます。 選択した, 残り物, 全てのアプリおよび 未使用。 一方、All-Apps の詳細な番組リストが表示されます。 不要なソフトウェアをアンインストールするには、ドロップダウン メニューから選択するか、ディスプレイの右上にある検索バーを使用します。
- 削除するプログラムを選択した後、「」をクリックします。スキャン「」ボタンをクリックして関連ファイルを探します。次に、 選ぶ メニューの「検索」からお問い合わせを進めてください。 とき CLEAN 選択肢が選択されると、プログラムは Mac から Trash It のアンインストールを開始します。
- コンピュータから削除されたファイルの数とクリアされたストレージ容量が「」に表示されます。クリーニング完了」パネルは、クリーニング手順が完了すると表示されます。

パート4:結論
ゴミ箱 これは、Mac からアンインストールできるいくつかのアプリケーションのうちの1つにすぎません。 もしかしたらそうしたいかもしれません iBackup Viewerなどの不要なソフトウェアを削除してください。 ただし、手動で実行すると、多大な労力と時間がかかる可能性があります。 また、完了する前に移動を放棄することも簡単です。
Mac でのプログラムの不適切または不完全な削除によって発生する可能性のある複雑さを最小限に抑えるために、専門的な自動削除ソリューションを利用することを強くお勧めします。 このチュートリアルの手順に従って、PowerMyMac ソフトウェアをインストールし、Mac から Trash It をアンインストールします。



