TotalFinder は、デュアル ペイン ブラウズやタブなどの追加機能で Finder の機能を強化する人気の Mac アプリです。 ただし、必要な場合もあります。 TotalFinder をアンインストールする アプリで問題が発生した場合や、別のファイル マネージャーに切り替えたい場合など、Mac から。
この記事では、強力なアンインストーラー ツールと手動による方法の 2 つの方法を使用して、Mac で TotalFinder を削除する方法を説明します。 以下を読んで正しい手順を学びましょう アプリケーションを完全に削除する Mac からの関連ファイル。
目次: パート 1. Mac の TotalFinder とは何ですか?パート 2. Mac で TotalFinder を削除するための正しい手順パート 3. Mac から TotalFinder を手動で削除する方法パート4:結論
パート 1. Mac の TotalFinder とは何ですか?
TotalFinder は、組み込みの機能を強化する Mac ユーザー向けのサードパーティ製ファイル管理ツールです。 ファインダー アプリ。 これは BinaryAge によって開発され、デュアル ペインのブラウジング、タブ、カット アンド ペーストなどの追加機能を提供します。 TotalFinder を使用すると、ユーザーは Finder ウィンドウの外観をカスタマイズしたり、隠しファイルやフォルダーにアクセスしたりすることもできます。
このプログラムは Mac ユーザーの間で人気のあるアプリですが、別のファイル マネージャーに切り替えたい場合や、アプリが Mac のオペレーティング システムに問題を引き起こしている場合など、TotalFinder をアンインストールする必要がある場合があります。
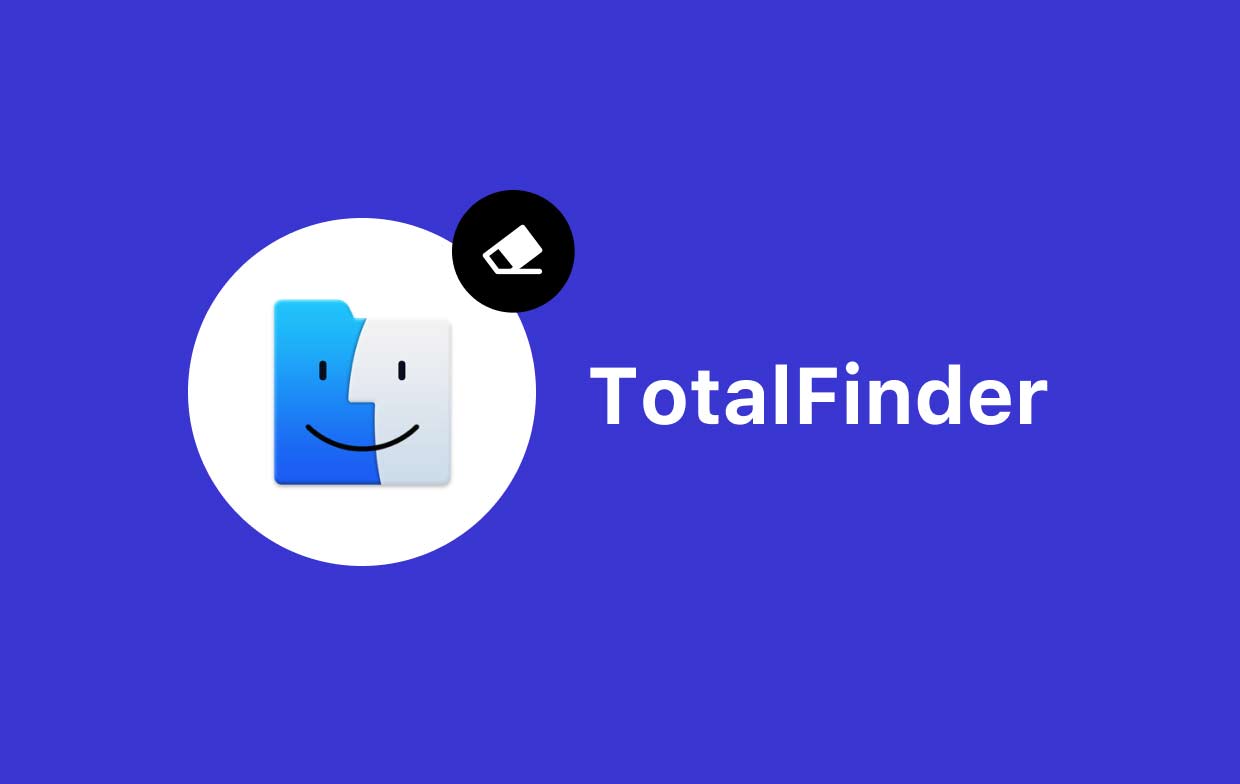
TotalFinder をアンインストールするときにユーザーが直面する最も一般的な問題には、貴重なディスク領域を占有し、他のアプリとの競合を引き起こす可能性がある残りのファイルとフォルダーが含まれます。 さらに、一部のユーザーは、従来の方法ではアプリをアンインストールするのが難しい場合があります。 ドラッグアンドドロップ方式。 次のセクションでは、2 つの方法を使用して Mac から TotalFinder を正しくアンインストールする方法を説明します。
パート 2. Mac で TotalFinder を削除するための正しい手順
Mac で TotalFinder を削除するにはいくつかの方法がありますが、すべての方法で関連ファイルとフォルダーがすべて完全に削除されるとは限りません。 このセクションでは、TotalFinder と呼ばれる強力なアンインストーラー ツールを使用して TotalFinder を完全に削除するための正しい手順を説明します。 iMyMac PowerMyMac.
このツールは、TotalFinder をアンインストールするだけでなく、TotalFinder に関連付けられている残りのファイルとフォルダーをスキャンして削除し、完全なアンインストールを保証します。
ステップ1.PowerMyMacをダウンロードしてインストールします
まず、Mac に PowerMyMac をダウンロードしてインストールします。 アプリはiMyMacの公式Webサイトからダウンロードできます。
ステップ 2. アプリアンインストーラーを起動する
PowerMyMac をインストールした後、アプリを起動し、「」をクリックします。アプリアンインストーラー左側のサイドバーの「」オプション。
ステップ 3. TotalFinder をスキャンする
次に、「スキャン" ボタンを使用して、TotalFinder を含む、Mac にインストールされているすべてのアプリを検索します。
ステップ 4. TotalFinder を選択します
スキャンが完了したら、アプリのリストで TotalFinder を見つけ、名前の横にあるボックスをチェックして選択します。
ステップ 5. TotalFinder とその関連ファイルをアンインストールする
最後に、「CLEAN" ボタンをクリックして、TotalFinder とそれに関連するすべてのファイルとフォルダーを Mac から完全に削除します。

PowerMyMac は、Mac のパフォーマンスのクリーンアップ、最適化、維持に役立つ幅広いツールを提供する Mac ユーティリティ ソフトウェアです。 Mac ユーザーがディスク領域を解放し、ジャンク ファイルを削除し、Mac を高速化し、プライバシーを保護できるように設計されています。 PowerMyMac が提供する機能の一部を次に示します。
- ジャンク クリーナー - システムのジャンク、アプリのジャンク、電子メールの添付ファイル、大きなファイルなど、Mac 上のあらゆる種類のジャンク ファイルを削除するのに役立ちます。
- アプリ アンインストーラー - アプリとそれに関連するファイルとフォルダーを Mac から簡単にアンインストールできます。
- Duplicate Finder - Mac 上の重複ファイルを見つけて削除し、貴重なディスク領域を節約するのに役立ちます。
PowerMyMac のアプリ アンインストーラー機能を使用することは、Mac から TotalFinder を完全にアンインストールする最も簡単で効果的な方法です。 ただし、手動のアプローチを希望する場合は、次のセクションで手順の概要を説明します。
パート 3. Mac から TotalFinder を手動で削除する方法
TotalFinder を手動で削除したい場合は、次の手順に従ってください。
ステップ 1. TotalFinder を終了する
TotalFinder が Mac 上で実行されていないことを確認してください。 表示されている場合は、Dock の TotalFinder アイコンを右クリックし、「」を選択してアプリを終了します。やめます".
ステップ 2. アプリケーションフォルダーから TotalFinder を削除する
「用例Mac 上の「」フォルダーに移動し、TotalFinder アプリのアイコンを見つけます。TotalFinder アイコンをゴミ箱にドラッグするか、アイコンを右クリックして「」を選択しますゴミ箱に移動します".
ステップ 3. TotalFinder の設定ファイルをアンインストールする
開いた ファインダー そして「」をクリックしますGo「メニュー」を選択します。フォルダへ移動" と入力し、次のパスを入力します。 ~/Library/Preferences/。 「」を含む TotalFinder に関連するファイルまたはフォルダーを見つけます。com.binaryage.totalfinder.plist"と"com.binaryage.totalfinder.agent.plist" にドラッグします。 ゴミ.
ステップ 4. TotalFinder のアプリケーション サポート ファイルを削除する
Finder で、次のパスに移動します。 ~/Library/Application Support/。 次に、「」を見つけます。トータルファインダー" フォルダを開き、ゴミ箱にドラッグします。
ステップ 5. TotalFinder の LaunchDaemons および LaunchAgents ファイルを削除する
Finder で、次のパスに移動します。 /Library/LaunchDaemons/。 「」を見つけます。com.binaryage.totalfinder.agent.plist" ファイルを削除してゴミ箱にドラッグします。次に、次のパスに移動します。 /Library/LaunchAgents/。 「」を見つけます。com.binaryage.totalfinder.plist" ファイルをゴミ箱にドラッグします。
ステップ6. ゴミ箱を空にする
最後に、 ゴミ箱を空にする TotalFinder とその関連ファイルを Mac から完全にアンインストールします。
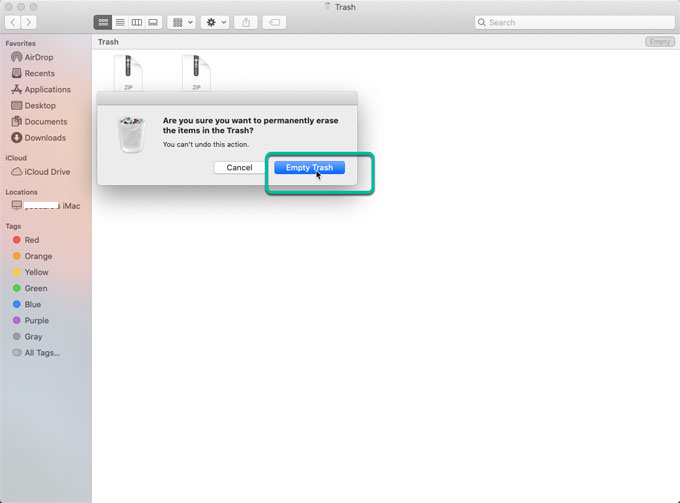
この手動のアプローチは効果的かもしれませんが、一部の TotalFinder ファイルとフォルダーがまだ残され、将来的に問題が発生する可能性があることに注意することが重要です。 TotalFinder とそれに関連するすべてのファイルとフォルダーを確実に完全にアンインストールしたい場合は、PowerMyMac などの専用のアンインストーラー ツールを使用することをお勧めします。
パート4:結論
TotalFinder を手動でアンインストールすることもできますが、これは面倒で時間のかかるプロセスとなり、一部のファイルやフォルダーが残る可能性があります。 そのため、PowerMyMac などの専用アンインストーラー ツールを使用して、TotalFinder とそれに関連するすべてのファイルとフォルダーを確実に完全に削除することをお勧めします。
手動の方法を選択するか、アンインストーラー ツールを使用するかにかかわらず、意図しない結果や Mac のシステムへの損傷を避けるために、必ず手順を注意深く実行してください。 適切なアプローチを使用すれば、TotalFinder や TotalFinder を簡単かつ安全に削除できます。 パスファインダーの削除 Mac から削除し、システムのスムーズな動作を維持しながら貴重なディスク領域を解放します。



