TomTomアプリは非常に役立ちます。特に、デバイスを改善したり、日常生活で役立つために必要なアプリをダウンロードしてアクセスする場合は、アプリ「TomTom MyDrive Connect」が役立ちます。しかし、TomTomアプリが原因でソフトウェアの問題が発生している状況になったらどうすればいいでしょうか?
幸いなことに、私たちはMacでTomTomをアンインストールして、コンピューターの動作を高速化する方法を知っています。 詳細なアンインストール方法についても詳しく知りたい場合は、以下のセクションに進んでその方法をチェックしてください。
目次: パート1.MacでTomTomをアンインストールする最も簡単な方法パート2.MacでTomTomを手動でアンインストールする方法パート3TomTom MyDrive Connectとは何か?パート4.まとめ
パート1.MacでTomTomをアンインストールする最も簡単な方法
私たちはTomTom MyDrive Connectアプリをアンインストールする最も簡単な方法を知っています。 そして、この方法は、iMyMac PowerMyMacと呼ばれる非常に強力なツールを使用することです。
PowerMyMacは、TomTomアプリのアンインストールプロセスなど、非常に多くの方法であなたを助けることができます。キャッシュや関連ログファイルを残すことなく、Mac上のすべての不要なアプリケーションを削除することができます。多くのユーザーがそのアンインストーラー機能を使って、Avast Securityアプリ、Steam、Microsoftソフトウェアなどを完全にアンインストールできました。
PowerMyMacは、MacでTomTomをアンインストールするのに役立つだけでなく、Macの速度を最適化し、パフォーマンスを向上させることができるクリーニングツールとしても機能します。 重複や類似の画像、大容量のファイル、さまざまなキャッシュなどの不要なジャンクファイルを見つけて取り除くことができます。

さて、PowerMyMacを使用してアプリをアンインストールする方法を学びたいなら、次の手順に従ってください:
- Macを開き、PowerMyMacをインストールします。
- 「アンインストーラー」機能をクリックし、「スキャン」をタップすることを忘れないでください。
- スキャンプロセスが終了したら、リストからTomTom MyDrive Connect/TomTom Home/TomTom Disk Managerを探します。
- TomTomアプリをクリックして、「クリーン」をクリックします。
- プロセスが完了すると、「クリーンアップが完了しました」というメッセージが画面に表示されます。 これで、MacでTomTomを完全にアンインストールできました。

そして、ご覧のように、PowerMyMacはあなたのMac上のTomTomアプリを簡単にアンインストールできました。もちろん、使い方を覚えれば、他のファイルやアプリケーションを削除することもできます。しかし、このツールは非常にユーザーフレンドリーなインターフェイスを持って、簡単に使用することができますので、心配しないでください。
さらに、1回クリックするだけで閲覧履歴をクリアして、プライバシーを保護することができます。これは世界中の多くのユーザーから信頼されているアプリであるため、信頼できて効率的にお使いのMacをクリーンアップしてくれることができます。
パート2.MacでTomTomを手動でアンインストールする方法
PowerMyMacを使用してTomTom MyDrive Connectを自動的にアンインストールする方法を読んだ後、手動プロセスでMacからアプリをアンインストールする方法も説明します。
手動プロセスは、多くのステップを踏んで長い時間がかかるかもしれません。もちろん、安全性を保ち、より迅速な方法を使用したい場合は、専門的なアンインストールツールの助けを借りて選択するのが最適な方法です。
MacでTomTomを手動でアンインストールする方法が気になる方は、こちらの手順をご覧ください:
- Dockを開き、TomTomアプリを右クリックして、「終了」を選択します。
- 次に、Finderに移動し、「アプリケーション」を選択し、TomTomアプリを右クリックして、「ゴミ箱に入れる」を選択します。
- 再びFinderに戻り、〜/ users/Libraryフォルダーに移動します。
- 次に、各フォルダーを検索し、TomTomアプリケーションに関連付けられているすべてのアプリとデータを選択します。
- それらを右クリックして「ゴミ箱に入れる」を選択するか、ゴミ箱アイコンに向かってドラッグするだけです。
- Dockに戻り、「ゴミ箱」を右クリックして、「ゴミ箱を空にする」を選択します。
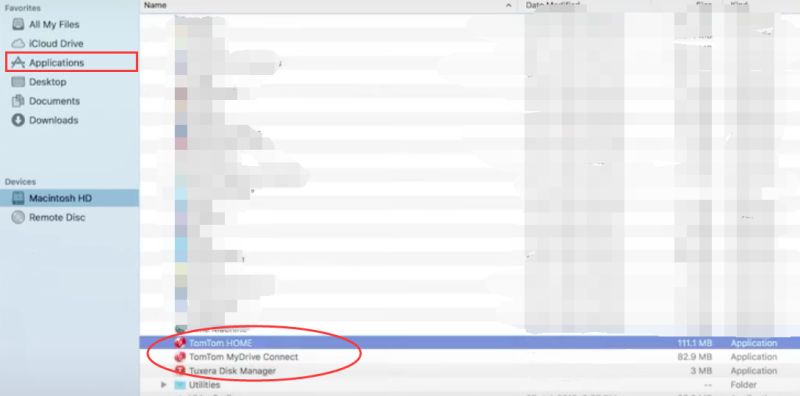
その後、アンインストールプロセスが開始され、Macを再起動できます。 MacでTomTomを手動でアンインストールする方法も効果的な方法であるため、問題ありません。
パート3TomTom MyDrive Connectとは何か?
TomTom MyDrive Connectの全機能をご存じない方のために、このアプリケーションを簡単に管理することができるデジタルで無料のサポートアプリをご紹介します。また、仕事や学校など、基本的に日常生活で必要となるすべてのファイルや必要なアプリのダウンロードやサポートの検索も可能です。TomTomナビゲーションデバイスのコンテンツとサービスを管理するのに役立ちます。
しかし、TomTomアプリは一部の人々にとって本当に便利であるにもかかわらず、多くのユーザーはアプリに時々不具合があり、いくつかのエラーが発生したことに気づきます。その最も一般的に経験される問題の1つは、TomTomアプリがハングアップし、コンピュータ全体をフリーズさせることです。このため、多くのTomTomユーザーは、Mac上でTomTomをアンインストールする方法を探したいと思っていました。
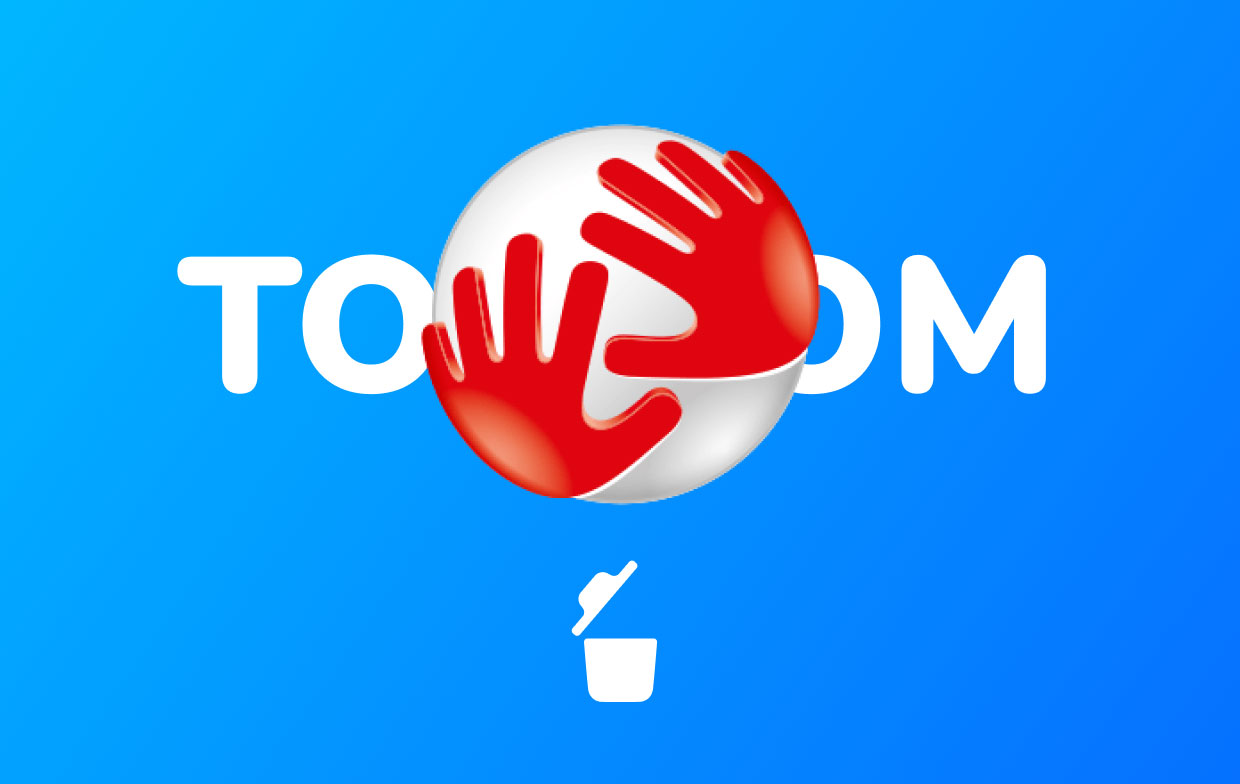
パート4.まとめ
この記事を読んだ後、私たちはあなたが今、さまざまな方法を使用してMacでTomTomをアンインストールできるようになったことを確信しています。
TomTom MyDrive Connectを効果的にアンインストールできる手動プロセスがありますが、多くの時間と労力が必要になります。もしあなたが作業を簡単にしたいなら、いつでも今日インターネットで見つけることができる最高かつ最も専門的なアプリアンインストールツールであるPowerMyMacを使用してみることができます。 今すぐ試してみてください!



