TimeMachineEditor は、Apple の Time Machine バックアップのカスタマイズとスケジュール オプションを可能にする Mac ユーザーにとって便利なユーティリティです。 ただし、必要な状況が発生する場合があります。 TimeMachineEditor Mac をアンインストールする。 代替ソリューションを見つけた場合でも、単にその機能が不要になった場合でも、アプリケーションを適切に削除することで、クリーンで最適化されたシステムが保証されます。
この記事では、Mac から TimeMachineEditor をアンインストールするためのステップバイステップのガイドを提供します。 ニーズに最適なアプローチを確実に見つけられるように、手動による削除から自動ツールに至るまで、複数の方法を取り上げます。 これらの手順に従うことで、簡単かつ効率的に作業を行うことができます。 アプリを削除して貴重なリソースを解放する システムのパフォーマンスを合理化します。
目次: パート 1. Mac の TimeMachineEditor とは何ですか?パート 2. macOS で TimeMachineEditor をアンインストールする方法?パート 3. Mac から TimeMachineEditor を完全に削除するにはどうすればよいですか?パート4。 概要
パート 1. Mac の TimeMachineEditor とは何ですか?
TimeMachineEditor は、Apple の内蔵バックアップ ユーティリティである Time Machine のエクスペリエンスを強化するために Mac ユーザー向けに特別に設計されたサードパーティ アプリケーションです。 Time Machine は、自動的に ファイルのバックアップを作成しますを使用すると、データ損失やシステムの問題が発生した場合にそれらを復元できます。
それは次のように拡張されます タイムマシンの機能 追加のカスタマイズとスケジュールのオプションを提供することによって。 このユーティリティを使用すると、バックアップ頻度を調整したり、特定のバックアップ間隔を設定したり、バックアップ プロセスから特定のファイルやディレクトリを除外したりすることができます。 これらの機能により、ユーザーはバックアップをより詳細に制御できるようになり、バックアップを個人の設定やストレージの制約に確実に合わせることができます。
TimeMachineEditor を活用することで、ユーザーはバックアップを柔軟に制御できるようになり、貴重なデータが安全に保たれ、簡単に回復できるようになります。 ただし、個人的な好みや、 代替ソリューション、またはトラブルシューティングの目的。 次のセクションでは、Mac のソフトウェア エコシステムを効果的に管理できるように、アンインストールのプロセスを説明します。
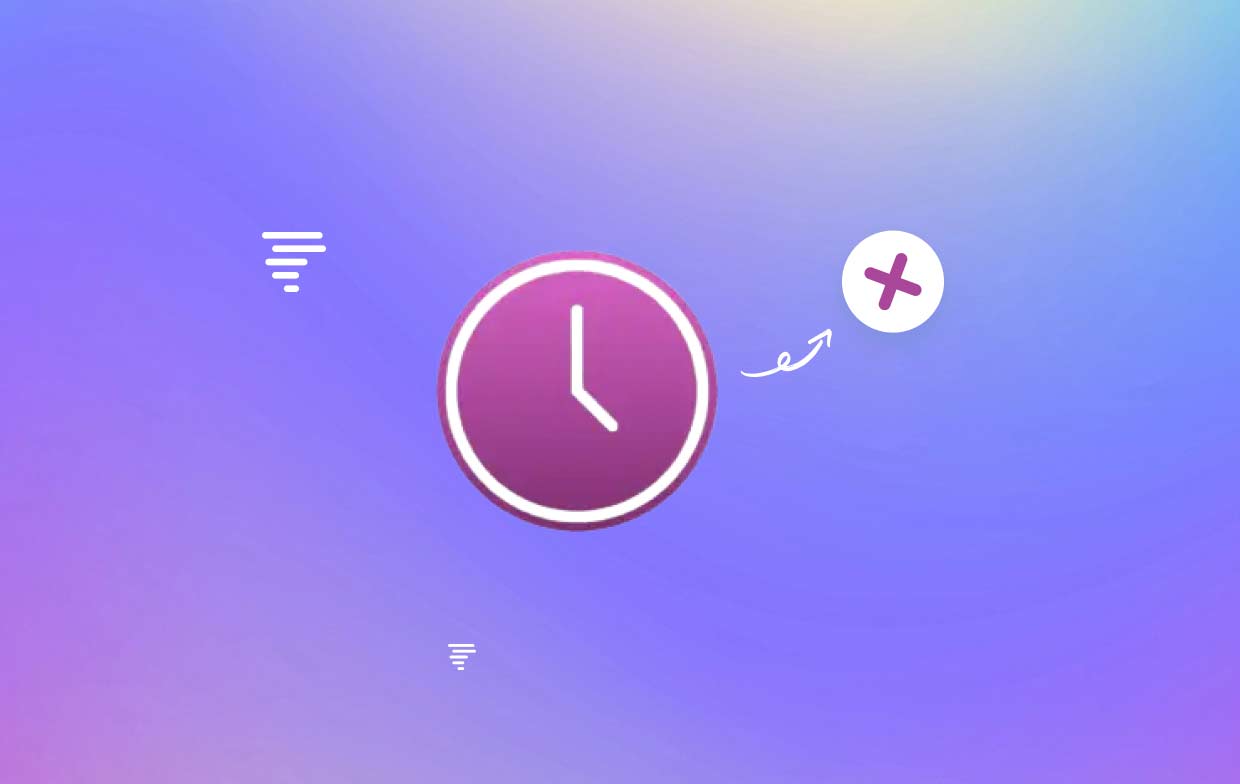
パート 2. macOS で TimeMachineEditor をアンインストールする方法?
TimeMachineEditor は、Mac で Time Machine バックアップをカスタマイズおよびスケジュールするための便利なユーティリティです。 ただし、不要になった場合、またはトラブルシューティングの目的でアンインストールしたい場合は、私たちが対応します。 このガイドでは、macOS システムから TimeMachineEditor を削除する手順を段階的に説明します。
始める前に、macOS でアプリケーションをアンインストールするには複数の方法があることに注意することが重要です。 最も一般的で信頼性の高いアプローチの概要を説明します。 行う必要があるのは次のとおりです。
- アプリに関連するすべてのプロセスを終了します。
- 「アプリケーション」ディレクトリの「ユーティリティ」フォルダから、またはスポットライト検索を使用して、「アクティビティ モニター」を起動します。
- [アクティビティ モニター] ウィンドウで、TimeMachineEditor 関連のプロセスを見つけます。
- プロセスを選択し、ツールバーの「X」ボタンをクリックします。
- 必要に応じて「終了」または「強制終了」を選択してアクションを確認します。
- ゴミ箱を使用してアプリを削除します。
- 新しい Finder ウィンドウを開き、「アプリケーション」フォルダーに移動します。
- TimeMachineEditor アプリケーション アイコンを見つけます。
- アプリのアイコンを Dock のゴミ箱アイコンにドラッグ アンド ドロップします。 または、アプリのアイコンを右クリックして「ゴミ箱に移動」を選択します。
- TimeMachineEditor のさまざまな関連ファイルとフォルダーを削除します。
- Finder メニューで、[移動] をクリックし、[フォルダへ移動] を選択します (または、ショートカット Shift + Command + G を使用します)。
- ダイアログボックスに「~/Library/」(引用符なし)と入力し、「Go」を押します。
- 次のディレクトリに移動し、TimeMachineEditor 関連のファイルまたはフォルダを削除します。
- 〜/図書館/アプリケーションサポート/
- 〜/図書館/キャッシュ/
- 〜/ライブラリ/設定/
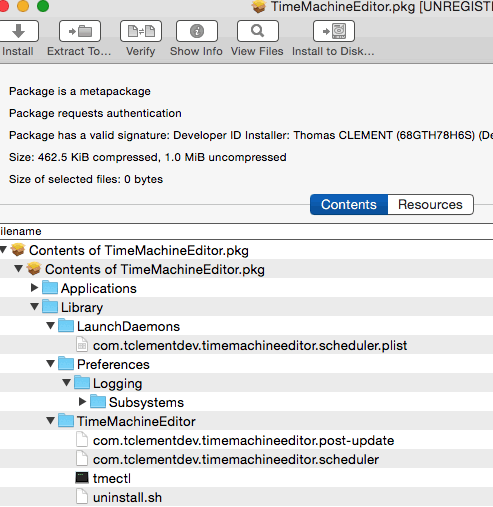
完全に削除するには、必ずすべてのファイルを削除してください。 Dock のゴミ箱アイコンを右クリックし、コンテキスト メニューから [ゴミ箱を空にする] を選択します。 プロンプトが表示されたら、アクションを確認します。
おめでとう! macOS システムから TimeMachineEditor が正常に削除されました。 手動アンインストールでは、関連するすべてのファイルと設定が削除されない可能性があることに注意することが重要です。 確実に削除したい場合は、次のパートで紹介するサードパーティのアンインストーラーの使用を検討してください。
すべての変更を確実に有効にするために、アンインストール プロセスの後に必ず Mac を再起動してください。 TimeMachineEditor を削除すると、不要なプロセスやファイルが削除され、スペースが解放され、システムが合理化されます。
パート 3. Mac から TimeMachineEditor を完全に削除するにはどうすればよいですか?
PowerMyMac は、TimeMachineEditor とそのファイルを自動的にアンインストールするのに役立つ専門的な Mac クリーナーです。 これは、未使用のアプリケーション、システム ファイル、キャッシュ ファイルなど、あらゆる種類のジャンク ファイルを Mac でスキャンできる強力なツールです。 また、アプリケーションをアンインストールしたり、関連ファイルを削除したりする場合にも役立ちます。
PowerMyMac を使用して Mac 上で TimeMachineEditor をアンインストールするには、次の手順に従います。
- Mac に PowerMyMac をダウンロードしてインストールします。
- アプリケーションを起動し、「App Uninstaller」モジュールをクリックします。
- 「スキャン」ボタンをクリックします。
- PowerMyMac は Mac をスキャンしてすべてのファイルとアプリを探します。
- スキャンが完了したら、削除するアプリとファイルを選択し、「CLEAN」ボタンをクリックします。
- PowerMyMac は、TimeMachineEditor とそれに関連するすべてのファイルを Mac から削除します。 これにより、Mac 上のスペースが解放され、パフォーマンスが向上します。

PowerMyMac を使用して TimeMachineEditor をアンインストールする利点のいくつかを次に示します。
- これは、Mac をスキャンしてあらゆる種類のジャンク ファイルを見つけることができる専門的なツールです。
- アプリケーションをアンインストールしたり、関連ファイルを削除したりするのに役立ちます。
- 使いやすく、どなたでもご利用いただけます。
- 安全であり、Mac に損傷を与えることはありません。
パート4。 概要
要約すると、macOS システムから TimeMachineEditor を削除するには、いくつかの簡単な手順を実行します。 アクティビティ モニターでプロセスを終了し、ゴミ箱を使用してアプリケーションを削除し、Finder で関連コンポーネントを削除してゴミ箱を空にすると、TimeMachineEditor を正常にアンインストールし、Mac 上の貴重なスペースを解放できます。
ただし、アプリケーションと関連ファイルの削除プロセスを簡素化するために特別に設計されたアンインストーラー モジュールを提供する PowerMyMac などのサードパーティ アンインストーラー アプリの使用を検討する価値があります。 システムをスキャンして TimeMachineEditor とその関連ファイルを探し、完全に削除します。 ユーザーフレンドリーなインターフェイスと強力なスキャン機能により、PowerMyMac はアンインストール プロセスを簡素化し、クリーンで効率的な macOS システムを維持するのに役立ちます。



