Mac ユーザーであれば、コンピューターを整理して散らからない状態に保つ必要があることをよくご存じでしょう。 Tidy Up for Mac は、重複ファイルを見つけて削除し、ゴミ箱を空にし、ファイルをフォルダーに整理することで、このタスクを支援すると主張する人気のあるアプリケーションです。 ただし、場合によっては、Tidy Up for Mac がニーズに合わない場合や、より良い代替手段を見つけた場合もあります。
この記事では、次のことをご案内します。 Tidy Up Mac をアンインストールする コンピュータからすべてのファイルとアプリケーションの残骸を確実に消去します。 この記事を読み終えるまでに、効果的に実行するための知識が得られます。 Mac からプログラムを削除する Mac のパフォーマンスを最適化します。
目次: パート 1. 整理整頓とは何ですか?パート 2. Mac で Tidy Up を自動的にアンインストールする方法?パート 3. Mac から Tidy Up をアンインストールする手動オプションパート4:結論
パート 1. 整理整頓とは何ですか?
Tidy Up は、ユーザーが重複ファイルを見つけて削除するのに役立つ Mac コンピュータ用の人気のあるアプリケーションです。 ハードドライブをクリーンアップする、ファイルを整理します。 アプリケーションは、ファイル名、サイズ、内容、変更日などのさまざまな基準に基づいて重複を特定し、削除できます。 Tidy Up は、空のフォルダー、未使用のファイル、特定の拡張子を持つファイルを検索して削除することもできます。
Tidy Up の重要な機能の 1 つは、外付けハード ドライブやネットワーク ボリュームなど、さまざまな場所にある重複を検索して削除する機能です。 アプリケーションは、特定のファイルの重複の検索や、類似した名前のファイルの検索など、特定の条件に基づいて検索を実行することもできます。
Tidy Up はユーザーフレンドリーなインターフェイスを提供し、検索および削除されているファイルに関する詳細情報をユーザーに提供します。 このアプリケーションには、ユーザーが削除する前にファイルを確認できるプレビュー機能も含まれており、重要なファイルが誤って削除されることがありません。
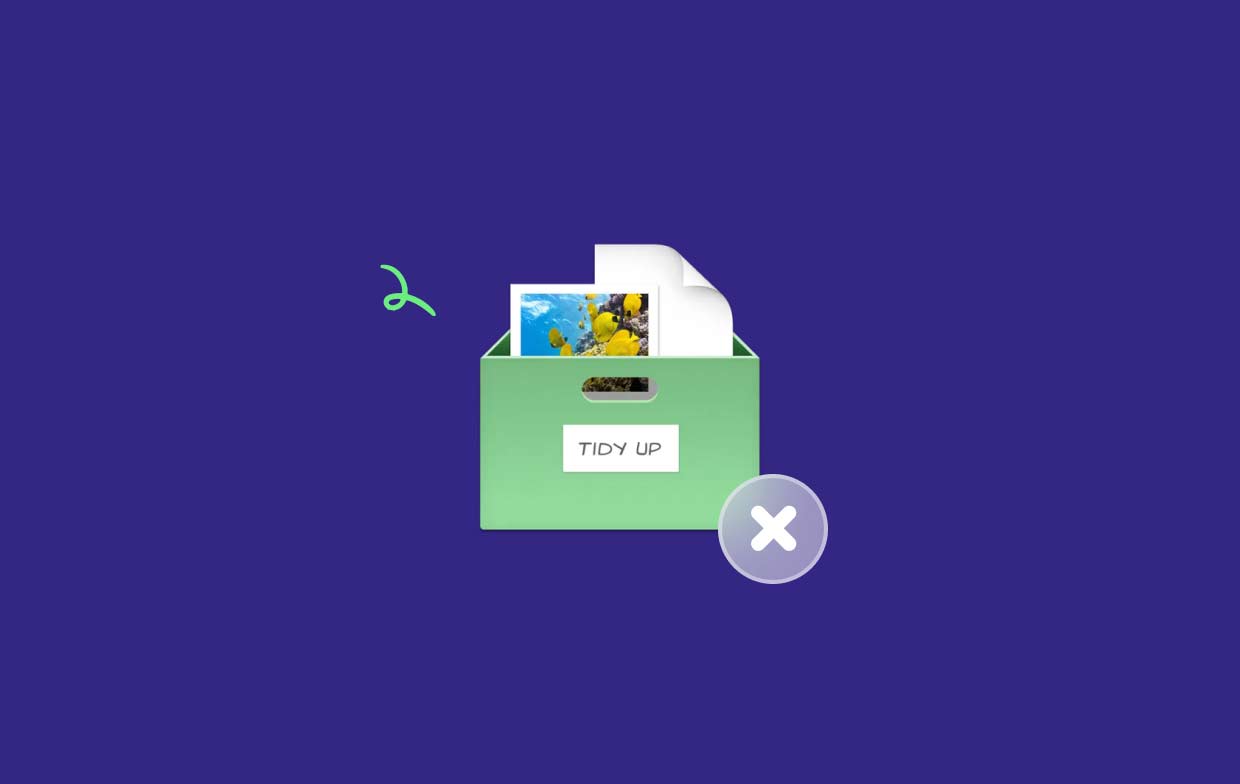
全体として、Tidy Up は、コンピュータのパフォーマンスを最適化し、ハード ドライブのスペースを解放し、ファイルを整理したいと考えている Mac ユーザーにとって便利なツールです。 ただし、Tidy Up がニーズに適していないことがわかった場合、またはより良い代替手段を見つけた場合は、Mac から Tidy Up を効果的にアンインストールする方法を知ることが重要です。
Mac から Tidy Up をアンインストールする理由
まず、整理整頓は誰にとっても必要なわけではありません。 コンピューター上に大量のファイルがない場合、またはファイルを整理しておくためのシステムがすでに導入されている場合、Tidy Up には大きなメリットが得られない可能性があります。 この場合、使用しない追加のアプリケーションがコンピュータにインストールされていると、貴重なストレージ領域とリソースが占有される可能性があります。
第 2に、一部のユーザーは Tidy Up が期待したほどパフォーマンスが良くないと感じるかもしれません。 Tidy Up は重複を見つけて削除するように設計されていますが、すべての重複を識別できなかったり、特定のファイルに重複として誤ってフラグを立てたりする場合があります。 これにより、重要なファイルが意図せず削除されてしまう可能性があり、イライラするばかりでなく、回復に時間がかかる可能性があります。
最後に、ニーズをより満たす Tidy Up の代替手段を見つけた場合は、2 つのアプリケーション間の潜在的な競合を避けるために、Mac から Tidy Up をアンインストールすることをお勧めします。 同様のタスクを実行する複数のアプリケーションを実行すると、コンピュータの速度が低下し、不要な複雑さが発生する可能性があります。
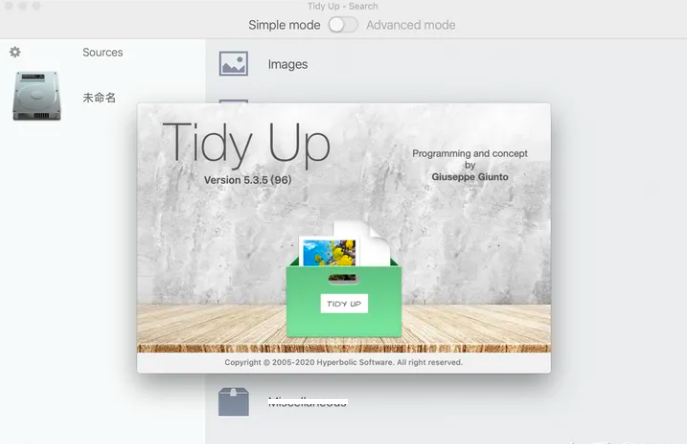
Mac アプリの削除に関する一般的な問題
Mac からプログラムを削除するのは通常は簡単ですが、Tidy Up またはその他のプログラムをコンピュータから削除しようとすると、ユーザーが遭遇する可能性のある一般的な問題がいくつかあります。 よくある問題の 1 つは、アンインストール手順中にアプリケーション関連ファイルの一部が削除されないことです。 これにより、ハード ドライブ上に未使用のファイルやディレクトリが残り、スペースを消費する可能性があります。 さらに、これらの残留ファイルは他のアプリケーションに干渉したり、コンピュータの速度を低下させたりする可能性があります。
もう 1 つの問題は、特定のソフトウェアには統合されたアンインストール機能がないか、その機能が使いにくい場合があることです。 このような状況では、ユーザーはアプリケーションに接続されているすべてのファイルを手動で特定して削除する必要がありますが、これには時間がかかり、誤って間違ったファイルを削除すると危険な可能性があります。
最後に重要なことですが、特定のプログラムでは、ユーザーにはすぐには分からない、またはアクセスできないシステム ファイルや環境設定が残される場合があります。 これらのファイルは、他のプログラムに干渉したり、他の目的に使用される可能性のあるディスク領域を消費したりする可能性があります。
全体として、Mac でプログラムをアンインストールするときは、Mac で Tidy Up をアンインストールし、 ディスクドリルを削除します。 これらの一般的な問題を認識することが重要です。 コンピュータが迅速かつ効果的に動作することを保証するには、アプリケーションの特定のアンインストール手順に従い、すべての関連ファイルが破壊されていることを再確認することを常にお勧めします。
パート 2. Mac で Tidy Up を自動的にアンインストールする方法?
Mac から Tidy Up を自動的にアンインストールしたい場合、使用できる効果的なツールの 1つが次のとおりです。 iMyMac PowerMyMac。 PowerMyMac は、ジャンク ファイルのクリーンアップ、アプリケーションの管理、プライバシーの保護によって Mac のパフォーマンスを最適化するのに役立つオールインワンの Mac ユーティリティです。 その重要な機能の 1 つは App Uninstaller で、不要なアプリケーションとその関連ファイルを Mac から迅速かつ簡単に削除できます。
PowerMyMac は、さまざまな機能を提供する包括的な Mac ユーティリティ ツールです。 Mac のパフォーマンスを最適化する。 これが効果的である主な理由と、Tidy Up やその他のアプリケーションのアンインストールに使用するのに最適なツールのいくつかを以下に示します。
- ユーザーフレンドリーなインターフェイス: PowerMyMac は、ユーザーがそのさまざまな機能を簡単に操作して使用できる、クリーンで直感的なインターフェイスを備えています。
- アプリ アンインストーラー: PowerMyMac のアプリ アンインストーラー機能は、アプリケーションとその関連ファイルを Mac から完全に削除し、アプリケーションの残骸が残らないように設計されています。
- 強力なスキャン機能: PowerMyMac の高度なスキャン アルゴリズムは、ジャンク ファイル、重複ファイル、その他の種類の不要なデータを Mac から迅速かつ正確に検出して削除します。
- ワンクリックの最適化: PowerMyMac のワンクリック最適化機能を使用すると、ワンクリックで Mac を簡単にすばやくクリーンアップし、全体的なパフォーマンスを向上させることができます。
- 安全でセキュア: PowerMyMac はプライバシーとデータのセキュリティを保護するように設計されており、すべての機密データが安全に消去され、Mac が常に最高の状態で動作することが保証されます。
PowerMyMac を使用して Tidy Up とそのファイルをアンインストールする手順は次のとおりです。
- Mac に PowerMyMac をダウンロードしてインストールします。
- アプリケーションを起動し、「」をクリックします。アプリアンインストーラー"モジュール。
- PowerMyMac が Mac をスキャンして、インストールされているすべてのアプリケーションを見つけるまで待ちます。
- あなたにぴったりの場所を見つけてください 片付ける アプリケーションのリストで をクリックして選択します。
- をクリックして "アンインストールする「片付け」の横にある「」ボタン。
- 画面上の指示に従ってアンインストール プロセスを完了します。
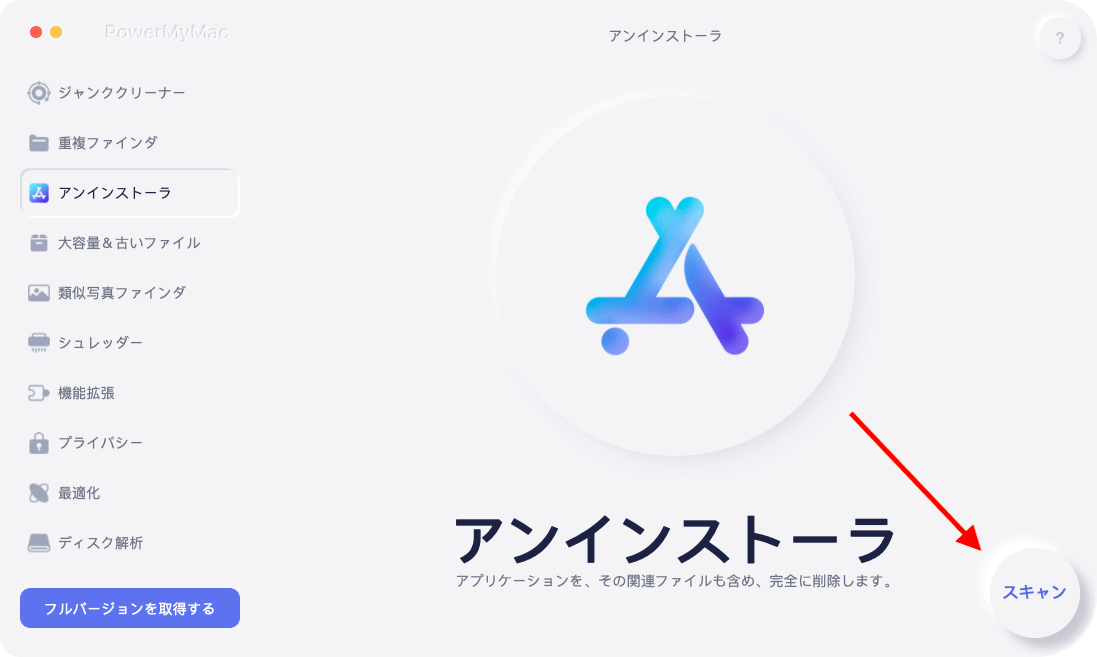
これらの簡単な手順に従うことで、PowerMyMac を使用して Mac から Tidy Up とすべての関連ファイルを簡単に削除できます。 これにより、アプリケーションの残骸がすべてコンピュータから完全に削除され、貴重なスペースとリソースが解放され、Mac のパフォーマンスが向上する可能性があります。
パート 3. Mac から Tidy Up をアンインストールする手動オプション
Tidy Up を Mac から手動でアンインストールしたい場合は、関連ファイルをすべて確実に削除するために実行できる手順がいくつかあります。 以下に従うことができるガイドがあります。
- やめます 整理整頓とそれに関連するすべてのプロセス。 これを行うには、 活動モニター (にあります 用例 > ユーティリティ)、「整理整頓」または関連するプロセスを選択し、「」をクリックします。終了プロセス"ボタンを押します。
- Tidy Up アプリケーションを ゴミ。 アプリケーションはアプリケーション フォルダーにあります。
- 関連するファイルをすべて削除します。 Tidy Up は Mac 上の別の場所にファイルやフォルダーを作成した可能性があります。 これらのファイルを削除するには、次の手順に従います。
- 開いた ファインダー そして「」をクリックしますGoメニューバーの「」メニュー。
- 「フォルダーに移動」を選択し、次のパスを入力します。
~/Library/. - Tidy Up に関連する次のファイルとフォルダーを探して削除します。
-
~/Library/Application Support/Tidy Up/ ~/Library/Caches/com.hyperbolicsoftware.tidyup/~/Library/Preferences/com.hyperbolicsoftware.TidyUp.plist
- ゴミ箱を空にします。 これを行うには、Mac の Dock 内のゴミ箱アイコンを右クリックし、「」のオプションを選択します。空のごみ箱".
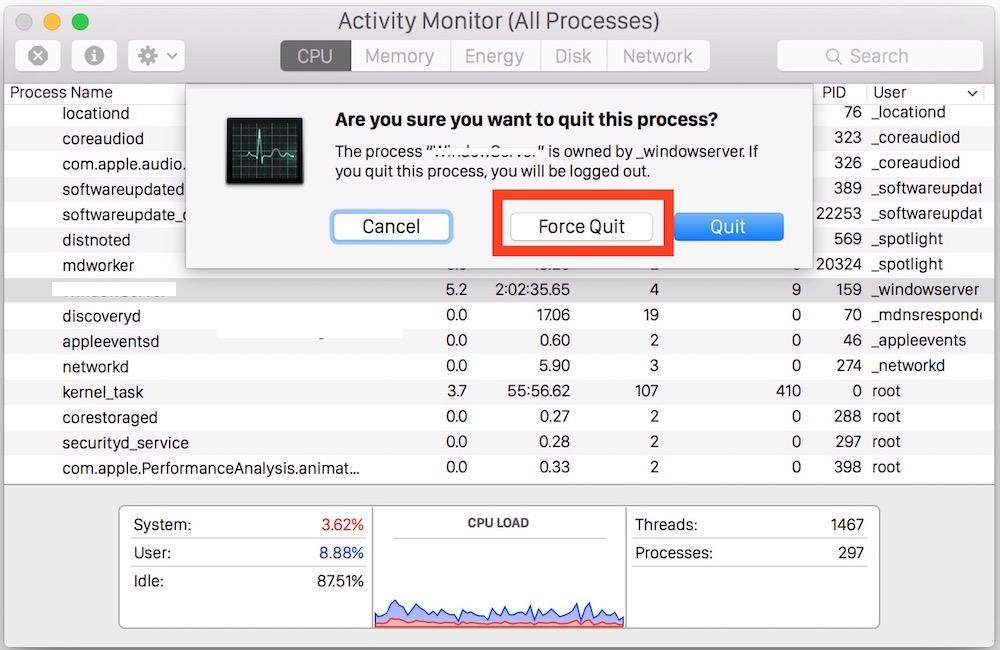
以下の手順に従うことで、Tidy Up を手動でアンインストールし、関連ファイルをすべて Mac から削除できます。 ただし、この方法は時間がかかる可能性があり、PowerMyMac などの自動ツールを使用するほど完全ではない可能性があることに注意することが重要です。 さらに、間違ったファイルやフォルダーを削除するとシステムに悪影響を与える可能性があるため、注意して手順に厳密に従うことが重要です。
パート4:結論
結論として、Tidy Up を Mac からアンインストールすることで貴重なストレージ容量とリソースを解放し、Mac のパフォーマンスを向上させることができる可能性があります。 アプリケーションを手動で削除することもできますが、PowerMyMac などの自動ツールを使用する方がより迅速で効果的なオプションとなります。
PowerMyMac の App Uninstaller モジュールは、不要なアプリケーションとその関連ファイルを Mac からアンインストールし、アプリケーションの残骸が残らないようにするために特別に設計されています。 ユーザーフレンドリーなインターフェイス、強力なスキャン機能、ワンクリックの最適化により、Mac のパフォーマンスを向上させ、デジタル ライフを合理化したいと考えている人にとって、優れた選択肢となります。
全体として、Mac から Tidy Up を削除する迅速かつ信頼性の高い方法をお探しの場合は、PowerMyMacモジュールを使用することを強くお勧めします。 初心者でも経験豊富なユーザーでも、このツールは Mac を最適化し、全体的なパフォーマンスを向上させるのに確実に役立ちます。



