Mac上の他のアプリケーションをアンインストールするように、Unarchiverは簡単にアンインストールできると信じていル人がいます。 しかし実際には、それは反対です。 さらに、これらの人々は他のプログラムに誤りがあり、おそらくUnarchiverのようなプログラムを単純な「ゴミ箱に移動」して実行したことがあります。
MacでUnarchiverを適切にアンインストールする方法を知りたいと思うかもしれません。この記事では、MacからUnarchiverを手動で、またはアンインストーラーを使用して削除する方法を説明します。
目次: パート1。Unarchiverとは何ですか?パート2。【推薦】MacでUnarchiverを完全にアンインストールするパート3。手動でMacからUnarchiverをアンインストールするパート4。まとめ
パート1。Unarchiverとは何ですか?
Unarchiverは、圧縮データとアーカイブファイルを解凍するための無料ソフトウェアです。 30以上のファイル形式を抽出できます。 サポートされている多数の古いフォーマットを含みます。 一部の競合プロバイダーよりも多くのフォーマットをサポートし、MacOSに組み込まれている解凍もサポートしています。 また、英語以外の文字セットの文字を含むファイル名を処理することもできます。
現在のバージョンを操作するには、Mac OSXバージョン10.7以降が必要です。 Unarchiverは、RARアーカイブをサポートする最初の無料ソフトウェアです。 バージョン2.7からは、AppleのAppStoreからも入手できます。
さて、これらの便利な機能にもかかわらず、MacからUnarchiverを完全にアンインストールする方法を学びましょう。
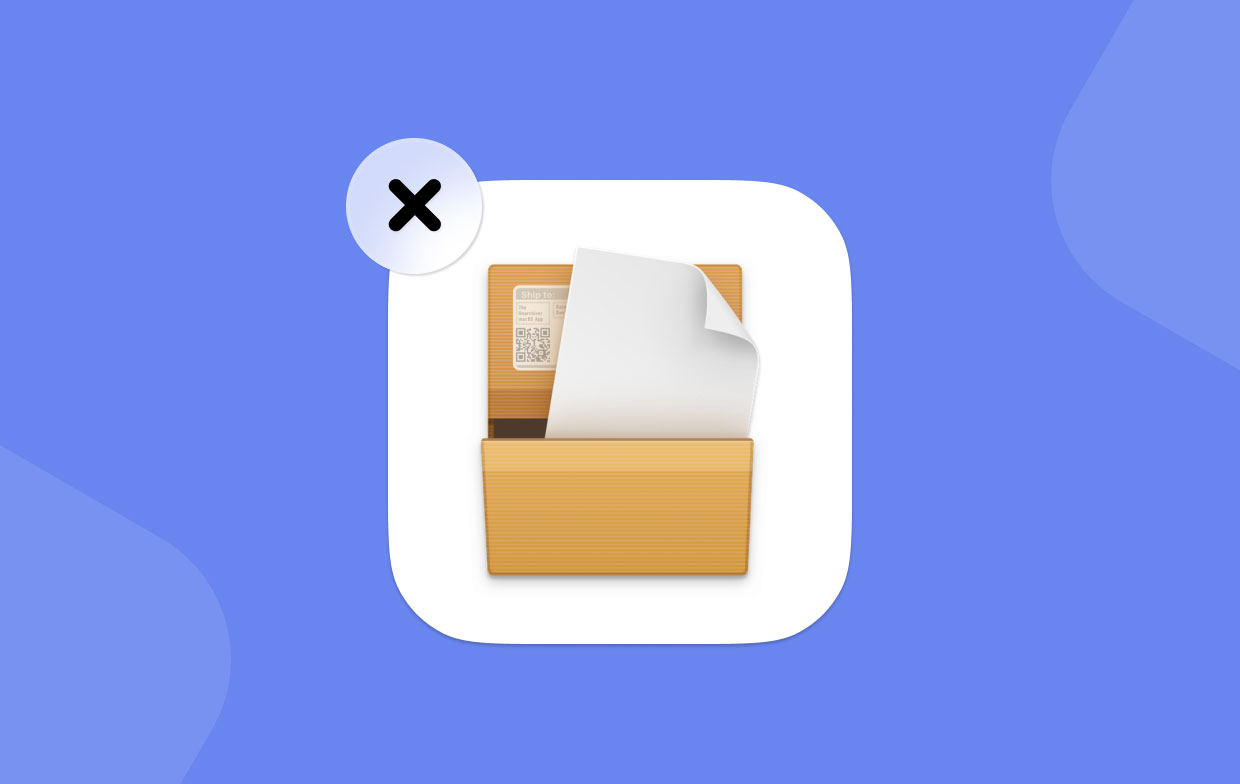
パート2。【推薦】MacでUnarchiverを完全にアンインストールする
前述のように、最初はMacでプログラムをアンインストールするのはかなり簡単なようです。 Unarchiverは、ゴミ箱にドラッグすることで削除できます。 しかし、この方法では、Macに多くの関連ファイルが残ります。 MacでUnarchiverを完全にアンインストールするには、サードパーティのアンインストーラーが必要です。
ここでは、最高のアンインストーラー–iMyMac二よって開発されたPowerMyMac –をお勧めします。これにより、アプリを完全にアンインストールし、すべてのデータとともにMacから安全に削除できます。 Mac用のプロフェッショナルで強力なオールインワンソフトウェアとして、PowerMyMacはワンクリックでUnarchiverをアンインストールできます。
ステップ1. PowerMyMacを無料ダウンロードして、起動してから、「アプリアンインストーラ」をクリックし、「スキャン」を押します。
ステップ2.スキャンプロセスが完了すると、右側に表示されるアプリのリストで、不要なUnarchiverを見つけるか、右上隅の検索ボックスにその名前を入力して、選択します。
ステップ3.そして、関連ファイルは自動的に選択されます。展開アイコンをクリックすると関連ファイルを表示でき、検索アイコンをクリックすると詳細を表示できます。 「クリーン」ボタンを押すだけで、アプリと関連ファイルが削除されます。

パート3。手動でMacからUnarchiverをアンインストールする
Unarchiverを手動でアンインストールする場合は、最初に通常の方法でMac上のUnarchiverをアンインストールしてから、別のフォルダーにある残りのアプリを削除する必要があります。
Finderを使用して、以下の手順に従います。
- Finderを起動します。
- サイドバーで[アプリケーション]を選択します。
- Unarchiverをを右クリックします。 [ゴミ箱に移動]を選択します。
- ポップアップが表示されたら、ログインパスワードを入力して確認します。
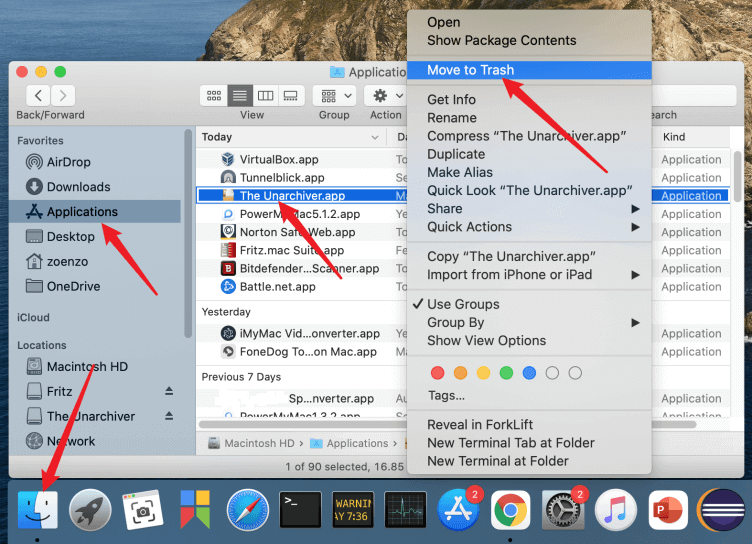
Launchpadを使用して、以下の手順に従います。
- Launchpadを開きます。
- 検索ボックスでUnarchiverを探します。
- アイコンが揺れて「X」が表示されるまで、Unarchiverの上にマウスを置きます。 表示されているすべてのアプリがそわそわするまでAltキーを押すこともできます。
- 次に、Finderを起動します。
- 空のゴミ箱を選択します。
Unarchiver関連ファイルをユーザーのLibraryフォルダーから削除します。
MacのUnarchiverからデータを完全に削除するには、以下の手順に従います。
- Finderで、
Command + Shift + hを押します。 ~/Library/Preferencesと入力します。 「実行」をクリックします- このディレクトリで、次のファイルを削除します。
com.macpaw.site.theunarchiver.plist
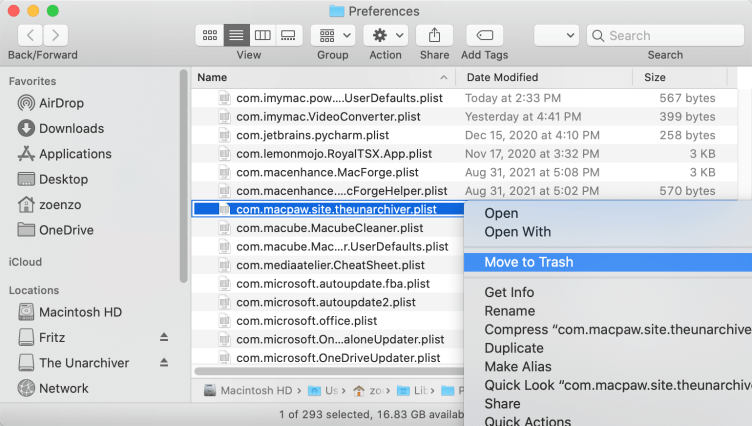
安全のため、検索機能を使用して〜/ Libraryフォルダーで「theunarchiver」を検索し、その他のデータを削除してください。
パート4。まとめ
MacでのUnarchiverをアンインストールする場合、手動の方法を使用して、関連ファイルを一つずつ探す必要があります。とても面倒くさいことです。したがって、便利なアンインストーラーの力を借りて、Unarchiverを完全かつ迅速に削除することをお勧めします。
Mac用のオールインワンソフトウェアとして、PowerMyMacは多くの問題を解決できます。 それは多くの便利な機能を持っています。PowerMyMacを使って、ジャンクファイル、重複、システムファイル、キャッシュ、Cookieをすばやく削除し、不要なアプリケーションをアンインストールすることもできます。 優れた組み合わせとして、PowerMyMacはMacの寿命を最大限に延ばし、最高のパフォーマンスを維持することができます。



