MacでTextWranglerをアンインストールしたい場合、可能な限り最も効果的な方法で実行できます。この記事を読んで、Macからアプリケーションを削除する方法を手に入れましょう!
TextWranglerを取り除く方法を探しているときに、「Mac OSXでTextWranglerを削除する方法」や「MacOSXからTextWranglerを削除する方法」などの言葉を思いついたと思います。 見た目と同じように、これはさまざまな効果を伴うやりがいのある作業です。 TextWranglerのプライマリファイルは、アンインストールすると削除されますが、一緒にインストールされた他のファイルはMacに残ります。 残りのファイルが他の用途に使用できるスペースを占める可能性があるため、これにより速度が低下する可能性があることに注意してください。
アンインストールを続行するには、2つの方法について以下で説明するため、引き続き参照してください。
目次: パート1。TextWranglerとは何ですか?パート2。MacでTextWranglerをアンインストールする:マニュアルガイドパート3。MacでTextWranglerをアンインストールする:PowerMyMacユーザーガイドパート4:結論
パート1。TextWranglerとは何ですか?
Bare Bones Software、Inc。は、フリーテキストおよびコードエディタであるTextWranglerを作成しました。 TextWranglerの一方、メーカーは引退しました。 そのため、macOS10.13では動作しなくなりました。 macOS High Sierra(強くお勧めします)にアップグレードし、MacでTextWranglerをアンインストールする必要がある場合は、そうする必要があるかもしれません。
TextWranglerのメーカーは、BBEditアプリケーションの一部になって以来、TextWranglerの代わりにBBEditをダウンロードして使用するように人々にアドバイスしてきました。 BBEditプログラムを使用することにした場合、またはアプリが役に立たなくなって、マシンからTextWrangler Macバージョンをアンインストールする必要がある場合は、読み続けてください。
パート2。MacでTextWranglerをアンインストールする:マニュアルガイド
アプリケーションのアンインストールに関しては、いくつかのサポートファイルを含む複雑なソフトウェアツールであることに注意してください。 通常、アプリケーションのアイコンをゴミ箱にドラッグして削除するため、これは重要です。

ただし、このアプローチでは、Macからソフトウェアが完全に削除されるわけではありません。 ハードドライブにはまだたくさんのサービスファイルがあります。 その結果、Macが乱雑にならないようにするには、TextWrangler関連のファイルをすべて削除する必要があります。
次の手順に従って、MacでTextWranglerを手動でアンインストールできます。
- やめます アプリ。 プログラムを終了する前に、TextWranglerのコンポーネントがバックグラウンドで動作していないことを確認してください。
- 現在地に最も近い TextWrangler.app 内のファイル アプリケーション フォルダを作成し、ゴミ箱にドラッグします。
- Video Cloud Studioで 図書館 フォルダー。サービスファイルの大部分が含まれています。 これを行うには、Finderを開き、メニューバーの[移動]をクリックして、[選択]を選択します。 フォルダへ移動 ドロップダウンメニューから、次のように入力します
/Library表示されたボックスで、[移動]をクリックします。 - TextWranglerソフトウェアに関連する不要なファイルとフォルダーをすべてLibraryフォルダーから削除します。 これを行うには、次のライブラリフォルダディレクトリでファイルを探して削除します。
~/Library/Application Support/TextWrangler~/Library/Application Support/TextWrangler~/Library/Caches/com.apple.helpd/Generated/TextWrangler Help*5.5.2~/Library/Application Support/com.apple.sharedfilelist/com.apple.LSSharedFileList.ApplicationrecentDocuments/com.barebones.textwrangler.sfl2~/Library/Preferences/com.barebones.textwrangler.plist
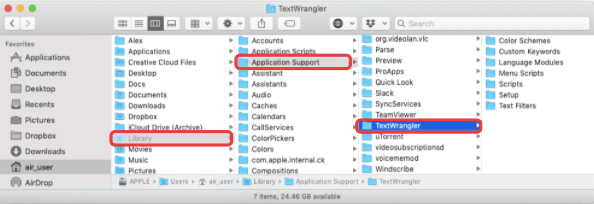
- 最後に、TextWrangler Mac OS Xバージョンをコンピューターから完全に削除するには、ゴミ箱を空にします。
パート3。MacでTextWranglerをアンインストールする:PowerMyMacユーザーガイド
手動での削除方法には時間がかかりますが、自動化された方法で貴重な時間を節約できます。 のアンインストーラツール PowerMyMac たとえば、アプリを使用すると簡単に実行できます。 このアンインストーラプログラムを使用すると、Macから複数のアプリケーションを一度に削除できます。
1分もかからずに、 PowerMyMacのアンインストーラー ジャンクファイルと一緒にアプリをデバイスから徹底的かつ安全に削除します。 PowerMyMacのアンインストーラーを使用して次の手順を実行し、MacバージョンのTextWranglerをコンピューターからアンインストールします。
- PowerMyMacアプリをダウンロードしてインストールし、開きます。 起動すると、Macの現在のステータスが表示されます。
- ノーザンダイバー社の アンインストーラ ツールで、[スキャン]を選択します。 スキャンが終了するのを待ちます。 必要な場合にのみ、すべてのアプリを再スキャンしてください。
- すべてがスキャンされると、インストールされたアプリケーションが左側に表示されます。 検索ボックスに名前を入力して、TextWranglerなどの削除するソフトウェアを見つけます。 お先にどうぞ アプリをクリックします、プログラムの関連ファイルとフォルダが右側に表示されます。
- 削除するアイテムをすべて選択します。 ファイルをダブルチェックした後、選択したすべてのアイテムを削除するには、クリーンを選択します。
- 完了すると、「クリーンアップ完了「」が表示され、操作が終了したことを示します。TextWranglerがMacから正常に削除されました。

パート4:結論
Mac OS Xでは、ほとんどのアプリは、アプリケーションの操作に必要なすべてのファイル、または少なくともほとんどのファイルを含むパッケージです。 言い換えれば、それらは自己完結型です。 Windowsユーザーがコントロールパネルを使用してプログラムを削除する方法と同様に、Macユーザーは不要なアプリケーションをゴミ箱にドラッグするだけで削除操作が開始されます。 とにかく、バンドルされていないプログラムをゴミ箱に削除すると、Mac上の一部のコンポーネントが失われる可能性があることに注意してください。
この記事で提供されているステップバイステップの説明の助けを借りて、MacでTextWranglerを完全にアンインストールすることができます。 私達はまた提供します プロのアンインストールツール これにより、このプロセスを自動的に完了して時間を節約できます。 急いでいる場合、または自分でソフトウェアを削除する能力に自信がない場合は、代わりにアプリをダウンロードして使用することができます。 両方の方法で考慮すべき重要なタスクは、Macで発生する可能性のある将来の問題を防ぐために、すべてのジャンクファイルを削除することです。



