Mac コンピューターが正常に動作するように、さまざまなツールを使用しています。 TechTool Pro のような最適化ツールや、Viper FTP のような FTP クライアントがあります。 問題は、複数のツールをインストールした場合、互換性がないために相互に作用する傾向があることです。 そして、あなたはしたいかもしれません Mac アプリをアンインストールする 頻繁に使用しないこと。 今日は2つの方法を紹介します Mac で TechTool Pro をアンインストールする.
ツールを使用してこれを行う手動および自動の方法について説明します。 このようにして、Mac コンピューターからアプリケーションを完全に削除し、残留データが残らないようにすることができます。 残ったファイルは完全に削除されるため、より多くのスペースを節約できます。
目次: パート 1. TechTool Pro とは?パート 2. Mac で TechTool Pro を手動でアンインストールする手順パート 3. Mac で TechTool Pro を簡単にアンインストールし、残り物を削除するパート4:結論
パート 1. TechTool Pro とは?
テックツールプロ macOS コンピューターの正常性をチェックおよび管理するために使用される一連のツールを指します。 含まれているツールには次のものがありますが、これらに限定されません。
- その TechTool モニターは、macOS コンピューターの重要な機能を監視するために使用されます。 この監視ツールは、コンピューター システムに問題がある場合にユーザーに警告します。
- TechTool Pro には、macOS コンピューターのデータベースを再構築できるユーティリティもあります。 Spotlight、Mail、Launch Service などのデータベースを再構築すると、Mac で直面する可能性のある問題の一部を解決するのに役立ちます。
- ローカル ドライブの問題をテストするために使用できます。 ツールがソリッド ステート ドライブ内の問題を検出すると、それを修復する方法を見つけます。
- TechTool Pro は、Mac 内の起動ドライブが機能しない場合に備えて、緊急起動ディスクを作成する機能を提供します。 この緊急起動ディスクは、Mac のメインの起動ディスクが機能しなくなったときに最も必要なユーティリティにアクセスするのに役立ちます。 したがって、何をすべきかを手探りすることなく、問題のトラブルシューティングを簡単に行うことができます。
- このツールを使用すると、ユーザーは macOS コンピューターで直面している可能性のあるさまざまな問題を診断できます。 さらに、これらの問題を修正する方法を提供します。
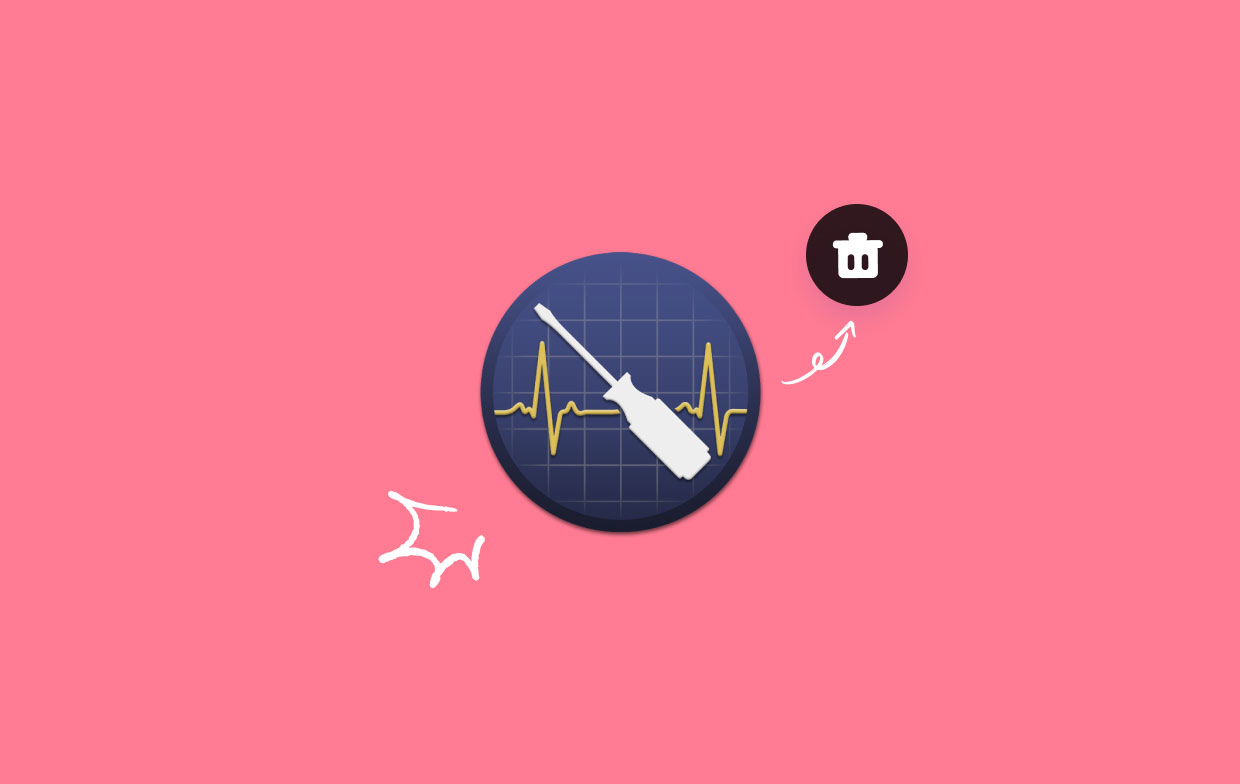
パート 2. Mac で TechTool Pro を手動でアンインストールする手順
これは、macOS コンピューターで TechTool Pro アプリケーションを手動でアンインストールする方法です。 以下の手順に従ってください。
- Apple メニューに移動し、[強制終了] を選択します。 TechTool Pro アプリケーションを選択します。 クリック 強制終了 プロセスを確認するために 2 回。
- 開く ファインダー Dock 内のウィンドウを開き、フォルダを選択します。 使用ガイド.
- TechTool Pro のアイコンを右クリックして、 ゴミ箱に移動.
- 残っているファイルを削除します。 クリック ファインダー 次に、メニューから [移動] を選択します。 表示されるドロップダウンで、 フォルダに移動. 「~/Library/」のパスを引用符なしで入力します。 次に、 Go. メインのライブラリ フォルダが表示されます。
- Mac で TechTool Pro を完全にアンインストールするには、前述の Library フォルダー内で、以下のサブフォルダーにアクセスし、TechTool Pro に関連付けられているすべてのファイルとフォルダーを削除します。
- 関連するすべてのファイルとフォルダーを削除します。 ゴミ箱を空にする.
- アンインストールを完了するには、macOS コンピューターを再起動します。
上記のサブフォルダーは次のとおりです。
/Application Support//Caches//Containers//Cookies//LaunchAgents//LaunchDaemons//Logs//Preferences//PreferencePanes/
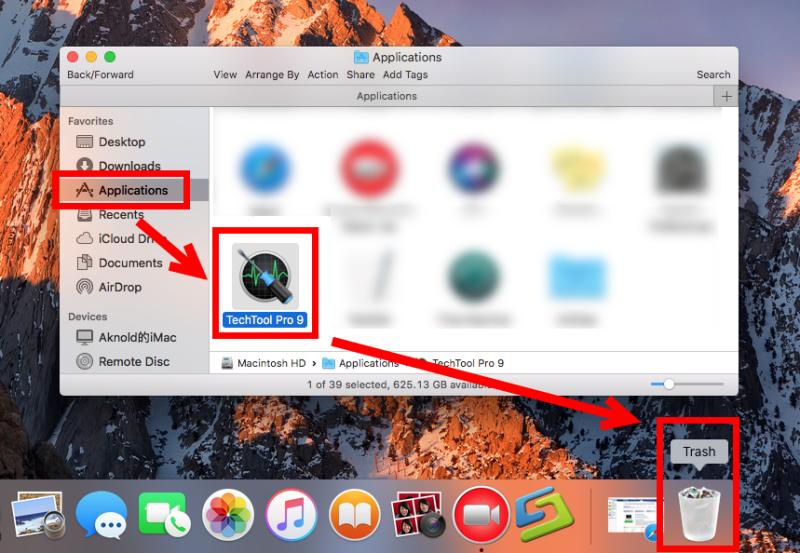
パート 3. Mac で TechTool Pro を簡単にアンインストールし、残り物を削除する
iMyMac PowerMyMac Mac の最適化とクリーンアップに役立ちます。 いくつかの簡単な操作を行うだけで、MacBook や iMac の速度が向上し、Mac のストレージが解放され、Mac で最適なパフォーマンスが確保されます。
PowerMyMacは 残り物なしで多くの種類のアプリをアンインストールします。 あなたがしたい場合は iTunesをアンインストールする、Discord、またはその他のアプリで、PowerMyMac は超高速で簡単に実行できます。
以下は、PowerMyMac の App Uninstaller モジュールを使用して Mac 上の TechTool Pro をアンインストールし、その残骸を削除する手順です。
- インストーラーをダウンロードした後、コンピューターにソフトウェアをインストールします。
- 起動して選択 アプリアンインストーラー 窓左側から。
- [スキャン]をクリックします。
- 次のような望ましくないアプリを選択してください TechTool Pro.app をクリックし CLEAN ファイルが残されていないことを確認した後、Mac からソフトウェアを完全に削除します。

パート4:結論
TechTool Pro または TechTool Pro の競合アプリ、このチュートリアルのおかげで、Mac コンピューターで TechTool Pro を削除する最良の方法がわかりました。 また、このチュートリアルでは、他の Mac アプリもアンインストールできます。
TechTool Pro の目的については、この論文の冒頭で説明しました。 次に、PC から TechTool Pro を手動でアンインストールする手順を説明しました。 また、macOS コンピューターのライブラリ フォルダーに残っているファイルを検出し、そこから削除する方法についても説明しました。
重要なシステム データを消去するリスクがあるため、プログラムを手動で削除することはお勧めできません。 これらの結果として、macOS マシンがクラッシュしたり、異常な動作を開始したりする可能性があります。 このため、特別なアンインストール ツールを購入することをお勧めします。
私たちはあなたにアドバイスします Mac で TechTool Pro をアンインストールする PowerMyMac を使用しています。 このユーティリティは、ガベージ ファイルを削除し、コンピュータからアプリケーションをアンインストールするために使用できます。 お使いのコンピューターは、さまざまなツールを使用して高速化される場合があります。 より高速で強力な macOS マシン用のツールを今すぐ入手してください。



