TeamSpeakのような通信アプリを使用するのが好きな場合は、特に機能するためにインターネット接続が必要なため、問題が発生するのは通常のことです。 しかし、このような問題が頻繁に発生することがあるため、一部のユーザーは迷惑をかけ、MacでTeamSpeakをアンインストールすることを選択します。
Macからアプリを削除する方法を知りたいなら、この記事を読んで、さまざまな方法について知ることができます。いずれかを選択すると、TeamSpeakアプリがMacにアンインストールされます。
目次: パート1。MacでTeamSpeakをアンインストールする最も簡単な方法パート2。MacでTeamSpeakを手動でアンインストールする方法は?パート3。TeamSpeakとは何ですか?パート4。結論
パート1。MacでTeamSpeakをアンインストールする最も簡単な方法
TeamSpeakアプリを削除する最も簡単な方法を知りたい場合は、間違いなく正しい投稿を見つけました。 今日は、Macでアプリをアンインストールし、デバイスをより高速に動作させるために使用できる最高のクリーニングツールを学びます。今回ご紹介するクリーニングツールは、iMyMac PowerMyMacです。
PowerMyMacは、多くの機能を備えたプロのクリーニングツールです。 複数のアプリを同時にアンインストールするのに役立ちます。また、PowerMyMacは数クリックでアプリだけでなくその関連ファイルも完全に削除できるので、TeamSpeak関連のファイルとキャッシュを一つ一つ探す時間を節約することができます。
したがって、PowerMyMacを使用してMacでTeamSpeakをアンインストールする場合は、次の手順に従ってください。
- PowerMyMacを起動し、信頼します
- 「アンインストーラ」のラベルをクリックします。
- 「スキャン」を選択し、スキャンが停止するのを待ちます。
- スキャンが完了すると、すべてのアプリケーションとそのファイルおよびキャッシュのリストが表示されます。
- 「クリーン」ボタンをタップします。

これで、MacでTeamSpeakを正常にアンインストールできます。 さらに、PowerMyMacは、優れたパフォーマンスと巨大なストレージスペースを維持しながら、コンピューターの動作を高速化するのに役立つ強力なツールです。削除しにくいソフトのアンインストールや、安全でないアプリやウイルスプログラムの削除を支援するだけでなく、他にも素晴らしい機能があります。
このツールは、重複/類似ファイルを削除したり、ジャンクファイル/キャッシュを見つけたり、永久に削除したいファイルを完全に削除したり、閲覧履歴をクリアしてMacを保護したりすることができます。 さらに、Macを最適化し、新しいファイル用により多くのスペースを解放しながら、Macをより高速に動作させることができます。
パート2。MacでTeamSpeakを手動でアンインストールする方法は?
PowerMyMacのすばらしい機能と迅速なプロセスを知った後、私たちはついにそれを使用することを納得させたと確信しています。 ただし、それでも少しプッシュする必要がある場合は、MacにTeamSpeakなどのアプリを手動でアンインストールする方法を試してみてください。
この方法では、非常に長いプロセスが表示されますが、MacでTeamSpeakを効果的にアンインストールできます。
ガイドと手順は次のとおりです。
TeamSpeakのアカウントを削除する前に、どのように削除するのですか?
TeamSpeakアカウントを削除すると、クライアントソフトウェアからアカウントに同期したデータを含め、TeamSpeakサーバーからすべてのアカウント関連データが永久に削除され、削除後にそのデータを回復することはできなくなります。
アカウント削除のためには、Teamspeakの公式カスタマーサービスに連絡する必要があります。また、削除要求を確認するために、関連するメールアドレスを提供する必要があります。詳細は、サポートウェブサイトで確認できます。
MacでTeamSpeakを手動でアンインストールする方法は?
- まず、TeamSpeak appを終了し、アンインストールを正常に実行するためにすべてのプロセスを終了させます。
- Dock > Finder > アプリケーションを開きます。
- TeamSpeakのアイコンをTrashにドラッグします。
- Finderを再度開き、「移動」を選択して「フォルダへ移動」を選択します。
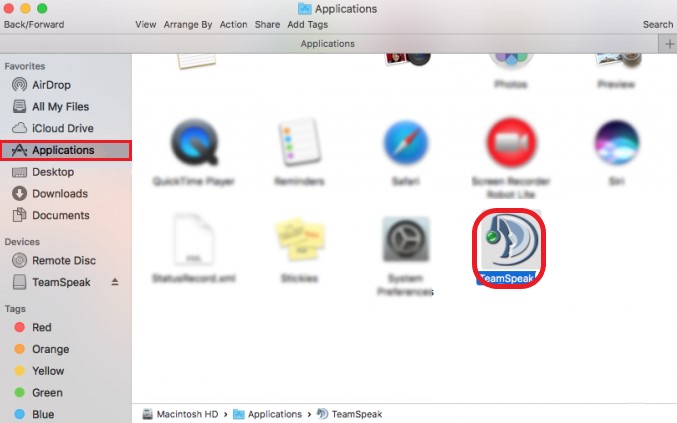
- MacのTeamSpeakを完全にアンインストールする場合は、環境設定ファイル、キャッシュ、およびプラグインも削除する必要があります。
- 以下のフォルダに移動できます。
~/Users/your user name/.ts3client/, ~/Library/Preferences/, ~/Library/Save Application States/, ~/Library/PreferencePanes/, ~/Library/Application Support/, ~/Library/Caches/TeamSpeakに関連するすべてのファイルを選択し、ゴミ箱にドラッグします。 - その後、Trashを空にし、Macを再起動します。
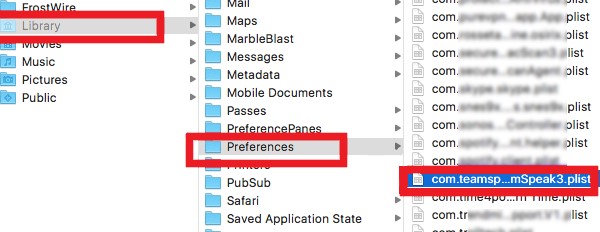
これは、MacにTeamSpeakを手動でアンインストールする方法です。 また、時間がかかる場合もありますが、少なくともデバイスに残り物が残ることはありません。
パート3。TeamSpeakとは何ですか?
ほとんどのユーザーがMacでTeamSpeakをアンインストールする傾向があるのはなぜですか?
TeamSpeak、MyTeamSpeak、TeamSpeak3という言葉を聞いたことがある人は多いと思いますが、特にパンデミック時にTeamSpeakは多くのユーザーを獲得しています。
このソフトウェアは、多くのオフィスワーカー、特にカスタマーサービス会社で使用されています。これは、チームメートと通信し、自宅の快適さでも一緒に作業できるためです。
現在、TeamSpeakは本当に素晴らしく、すべてのユーザーに優れたサービスを提供するのに非常に効率的です。 しかし、しばらくすると、多くのユーザーは、TeamSpeakがシステムの問題を開発し始めたことに気づきました。 その多くは、特定の音声バグや、アプリが突然フリーズすることによるものです。また、通話中にアプリがインターネットに接続されなかったり、ミュートになったりするユーザーもいます。
TeamSpeakが本当に素晴らしいものであっても、その問題を解決する方法の1つは、MacでTeamSpeakをアンインストールし、しばらくしてから再インストールしてデータとキャッシュをリフレッシュさせることです。この方法を試した多くのユーザーは、TeamSpeakが再び完全に正常に機能し始めたことに気づきました。 では、実際にはもう使用しない場合と比較して、アンインストールの利便性はどのくらいですか?
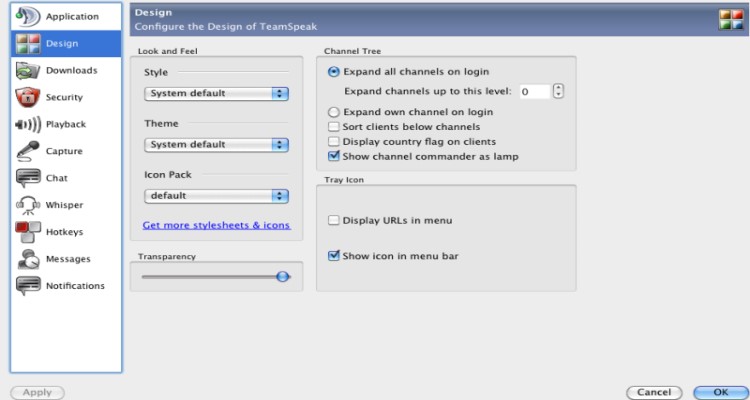
パート4。結論
上記で書いたすべての単語を読んだ後、Macでアプリをアンインストールするさまざまな方法の使用について多くの知識が得られたと確信しています。
非常に効果的ですが、多くの時間を費やす可能性があり、TeamSpeakを完全に削除する前に多くの手順を提供する、長くて手動の方法を使用できます。
または、PowerMyMac ソフトウェアをコンピュータにダウンロードおよびインストールし、その「アプリアンインストーラー」機能を使用してMacでTeamSpeakをアンインストールすることも可能です。このツールは非常に迅速かつ効率的で、安全に使用することができます。



