Macでファイル同期のプロセスを効率化する方法をお探しですか?SyncTwoFoldersを使用していたが、今は不要になったり、別のソリューションに切り替える必要があるかもしれません。この記事では、簡単な手順で SyncTwoFolders Mac をアンインストールする、ファイル同期タスクを再び制御できるようになります。
より軽量な同期ツールを探している場合でも、新しいソフトウェアオプションを探索している場合でも、システムを整理したい場合でも、SyncTwoFoldersをアンインストールするのは簡単です。当社の包括的なガイドに従うことで、 何も残さずにアプリケーションを削除するクリーンなアンインストール プロセスを保証します。
内容: パート 1. Mac で SyncTwoFolders をアンインストールするとどうなりますか?パート 2. macOS から SyncTwoFolders を削除するには?パート3. MacからSyncTwoFoldersを簡単に完全にアンインストールするパート4:結論
パート 1. Mac で SyncTwoFolders をアンインストールするとどうなりますか?
SyncTwoFolders は、Mac ユーザー向けに特別に設計された人気のファイル同期ユーティリティです。Mac から SyncTwoFolders をアンインストールすると、次のようになります。
- 同期機能の喪失: SyncTwoFolders を使用してフォルダー間でファイルを同期できなくなります。アプリによって管理されるスケジュールされた同期プロセスや手動の同期プロセスはすべて停止します。
- データは削除されません: SyncTwoFolders をアンインストールしても、以前に同期したフォルダー内のファイルは削除されません。同期されたデータはそのまま残り、Mac で利用できます。
- 環境設定の削除: ライブラリ フォルダー内の関連ファイルを削除すると、SyncTwoFolders 内に保存した設定や同期構成も削除されます。後で再インストールする場合は、これらの設定を再構成する必要があります。
SyncTwoFolders が人気を博すにつれ、多くの Mac ユーザーは、SyncTwoFolders がファイルの管理やデータの一貫性の維持に役立つツールであることに気付きました。しかし、Mac から SyncTwoFolders をアンインストールすることにしたとします。その場合、次のセクションでは、新しい Mac へのスムーズな移行を確実にするために、手順を説明します。 代替同期ソリューション または簡素化されたワークフロー。
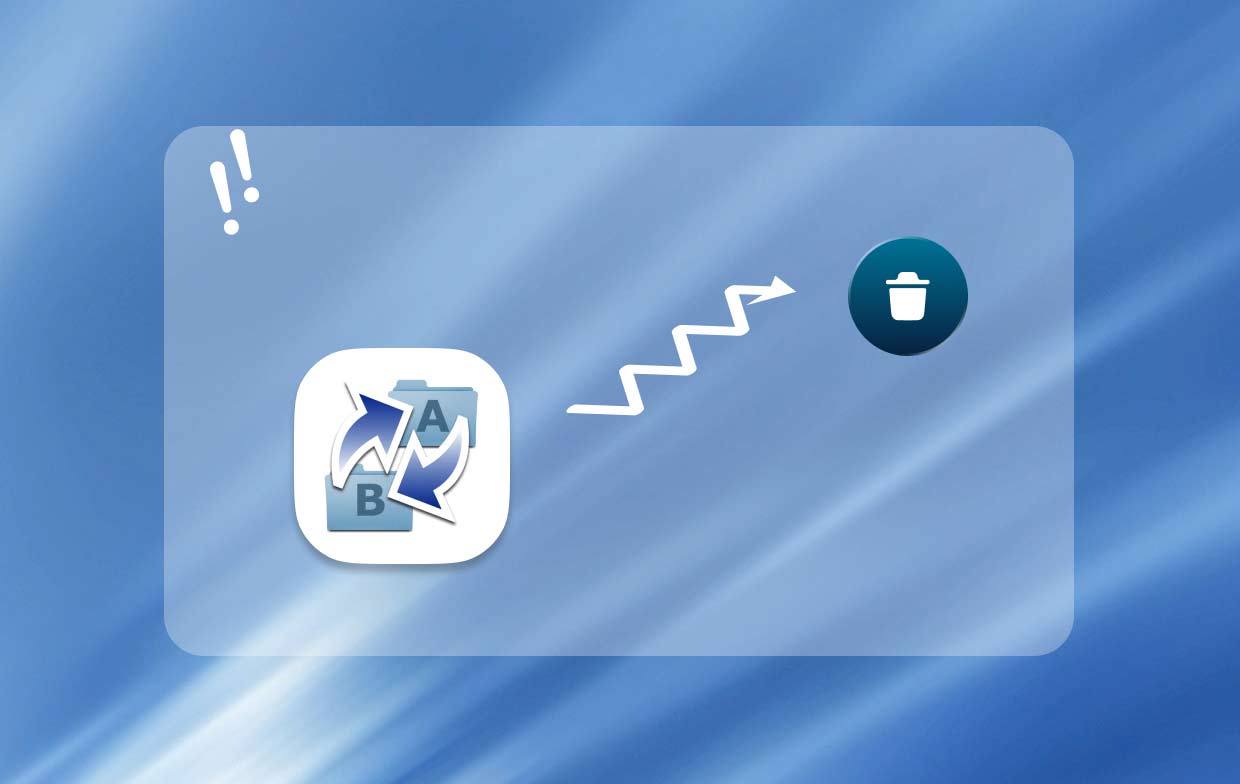
パート 2. macOS から SyncTwoFolders を削除するには?
Macからソフトウェアをアンインストールするのは簡単なプロセスであり、SyncTwoFoldersの削除も例外ではありません。これらの通常の手動の手順に従うことで、MacからSyncTwoFoldersを簡単にアンインストールし、 貴重なディスクスペースを解放する。ステップバイステップのガイドは次のとおりです。
- SyncTwoFolders が実行されていないことを確認してください。実行されている場合は、メニュー バーに移動し、SyncTwoFolders アイコンをクリックして、「SyncTwoFolders を終了」を選択してアプリケーションを完全に終了します。
- Dock にある「Finder」アイコンをクリックして、Finder ウィンドウを開きます。左側のサイドバーで、「アプリケーション」をクリックして、アプリケーション フォルダに移動します。
- アプリケーション フォルダをスクロールして、SyncTwoFolders アプリを見つけます。見つけたら、クリックして選択します。
- SyncTwoFolders を選択した状態で、Dock にあるゴミ箱にドラッグ アンド ドロップするか、右クリックして「ゴミ箱に移動」を選択します。
- SyncTwoFolders の環境設定とサポート ファイルを削除する: Finder ウィンドウを開き、メニュー バーの [移動] メニューをクリックし、キーボードの [Option] キーを押したままにして [ライブラリ] オプションを表示します。[ライブラリ] をクリックして非表示のライブラリ フォルダにアクセスし、次のディレクトリに移動して SyncTwoFolders 関連のファイルを削除します。注: チルダ (~) はホーム フォルダを表します。
- 〜/図書館/アプリケーションサポート/
- 〜/ライブラリ/設定/
- 〜/図書館/キャッシュ/
- Dock のゴミ箱アイコンを右クリックし、「ゴミ箱を空にする」を選択します。ポップアップ ウィンドウで「ゴミ箱を空にする」をクリックしてアクションを確認します。
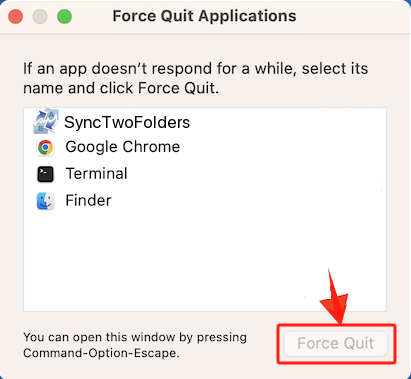
おめでとうございます! SyncTwoFolders は Mac から正常にアンインストールされました。ディスク領域が解放されたので、別のファイル同期ソリューションを検討できます。すべての変更を有効にするには、Mac を再起動することを忘れないでください。
パート3. MacからSyncTwoFoldersを簡単に完全にアンインストールする
SyncTwoFoldersをMacからアンインストールするより便利で包括的な方法を好む場合は、信頼できるアンインストーラーツールを使用すると、プロセスが簡素化され、完全に削除できます。そのようなツールの1つは iMyMac PowerMyMacは、Mac を最適化してクリーンアップするために設計された信頼できるユーティリティです。さまざまな機能に加えて、アプリケーションとその関連ファイルを簡単に削除できる強力なアンインストーラーが含まれています。PowerMyMac を使用して Mac で SyncTwoFolders をアンインストールする方法は次のとおりです。
- アプリケーションをダウンロードします。画面の指示に従って、Mac にインストールします。
- アプリケーション フォルダまたは Launchpad のアイコンをクリックして、PowerMyMac を開きます。使用可能なツールのリストから、「App Uninstaller」を選択します。
- 「スキャン」をクリックすると、Mac にインストールされているアプリケーションがスキャンされます。スキャンが完了するまで待つと、インストールされているアプリケーションのリストが表示されます。
- リストをスクロールするか、検索バーを使用して「SyncTwoFolders」を見つけます。見つかったら、SyncTwoFolders の横にあるチェックボックスをクリックして選択します。
- ウィンドウの右下にある「CLEAN」ボタンをクリックします。

PowerMyMac は SyncTwoFolders をアンインストールし、Mac から関連ファイルをすべて削除して、完全なクリーンアップを実行します。信頼性の高いアンインストーラー ツールを使用すると、削除プロセスが簡素化され、アプリケーション ファイルを手動で検索して削除する時間と労力が節約されます。
パート4:結論
Mac から SyncTwoFolders をアンインストールするのは、通常の手動の手順に従うか、PowerMyMac のような信頼性の高いアンインストーラー ツールを使用するかに関係なく、簡単なプロセスです。どちらの方法を選択する場合でも、ディスク領域を解放し、ワークフローを合理化することが重要です。Mac から SyncTwoFolders をアンインストールするための最適な方法を決定するときは、好みと要件を考慮してください。



