Mac にインストールされているアプリケーションが多すぎて、使用しなくなったり、必要なくなったりしていませんか? これらのアプリケーションの 1 つに Sync Desktop がありますか?
ご覧のとおり、同期デスクトップは、Mac でファイルを同期、アップロード、さらには共有するための最良の方法の 1 つと言われています。 ただし、一部のユーザーはその傾向があります。 Mac で Sync Desktop アプリをアンインストールする. 彼らが使用することを好む他のアプリケーションで同じことを行う方法がいくつかあるため、彼らはそれらをもう使用しません。
そのため、この投稿では、Sync Desktop アプリを簡単に削除したり、 不要な macOS アプリを削除する. Mac の Sync Desktop アプリについて詳しく知りたい場合は、この記事を最後までお読みください。
目次: パート 1. Sync.com サービスについてパート 2. Mac で Sync Desktop アプリを簡単にアンインストールしてトレースを削除する パート 3. Mac から Sync Desktop App を手動で削除する方法 パート4:結論
パート 1. Sync.com サービスについて
Mac で Sync Desktop アプリをアンインストールする方法を説明する前に、まずこのアプリケーションに関するいくつかの事実をお知らせください。
Sync.comとは何ですか?
デスクトップ同期アプリケーション Mac と Windows コンピューターの両方で使用できることが知られています。 このアプリケーションをコンピューターにインストールすると、同期フォルダーという名前のフォルダーが自動的に作成されます。
この Sync フォルダーは、コンピューターにある他のフォルダーと同じように機能し、以下のような利用可能な機能を提供します。
- 同期フォルダーは、クラウドに自動的にバックアップされることが知られています。
- 同期フォルダーにあるファイルは保護されます。 また、削除されたときにそれらを回復することができ、バージョン履歴が付属しています.
- 同期フォルダーを使用すると、ファイルとフォルダーを共有できます。
- 誰かが同期フォルダーを使用してファイルを共有するときに使用できるアクセス ファイルを取得できます。
- ブラウザー、タブレット、携帯電話、コンピューターなど、お持ちのどのデバイスからでも同期フォルダーにアクセスできます。
多くの機能がありますが、実行に問題がある場合は、Mac で Sync Desktop アプリをアンインストールして再インストールすることをお勧めします。
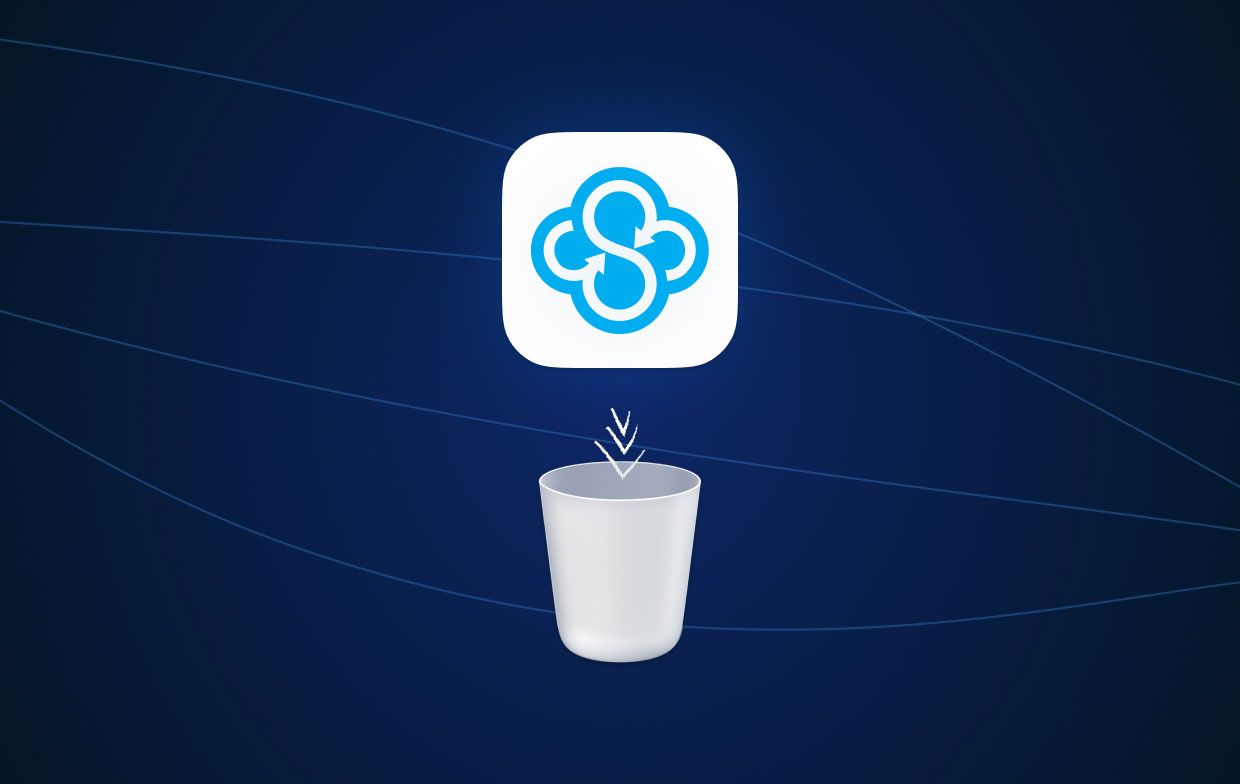
Sync Desktop の主な用途は、所有している任意のデバイスを使用して、どこにいてもファイルにアクセスできるようにすることです。 すべてのユーザーのプライバシーとファイルの保護も確実に提供します。
また、コンピュータにインストールできるアプリケーションを使用すると、Sync や Vault からファイルを検索したり、作成された最近のファイルを最新の状態に保つことができます。また、次のこともできます。パスワードも一緒に変更してください。
パート 2. Mac で Sync Desktop アプリを簡単にアンインストールしてトレースを削除する
Sync Desktop アプリケーションが提供するすべての優れた機能を使用して、それでも Sync Desktop アプリをアンインストールしたい場合は、それを行うための最良の方法を提供します。
そして、あなたができる最善の方法 Macでアプリを完全にアンインストールする 強力なツールを使用して - iMyMac PowerMyMac. 最高の Mac オプティマイザーおよびクリーナーとして知られています。 PowerMyMac には、Mac のクリーンアップと最適化に利用できる多くの機能が付属しています。
これは "アプリアンインストーラー」は、Mac にある不要になったアプリや使用しなくなったアプリを完全にアンインストールする効果的な方法であることが知られています。それに加えて、次のこともできます。 アプリに関連するすべてのファイルを削除します アンインストールしようとしていること。
そして、私たちがしようとしているので Mac で Sync Desktop アプリを簡単にアンインストールする、ここでは、PowerMyMac ツールを使用してアプリを削除する方法を紹介します。
ステップ 1. ツールを実行し、App Uninstaller を選択します
PowerMyMac を開き、プログラムのメイン インターフェイスにアクセスすると、機能のリストが表示されます。 そして、画面上のそのリストから、 アプリアンインストーラー.

ステップ 2. Mac でアプリをスキャンする
その後、をクリックします スキャン ボタンをクリックします。 これにより、プログラムは Mac をスキャンして、インストールされているすべてのアプリケーションを見つけることができます。
ステップ 3. 同期デスクトップ アプリとトレースを選択する
スキャンプロセスがすべて完了すると、次のようなカテゴリのリストが画面に表示されます。 すべてのアプリケーション、未使用、残り物、選択済み。
そこから、[すべてのアプリケーション] カテゴリをクリックします。 その後、Mac にインストールされているすべてのアプリケーションを確認できます。 Mac で Sync Desktop アプリをアンインストールするには、 同期デスクトップ アプリ そしてそれをクリックします。 をクリックすることもできます 展開記号 その横にあるので、すべての詳細とトレース ファイルを確認できます。

ステップ 4. Mac で Sync Desktop App をすばやくアンインストールする
次に、をクリックします CLEAN ボタンを押してアプリを削除します。
これで、Sync Desktop/Sync.com アプリを Mac から完全に削除できます。 アンインストール プロセスが完了すると、画面に「Cleaned Completed」というメッセージが表示されます。 また、クリーンアップしたスペースの量も表示されます。
このアンインストーラーを試すこともできます 簡単に Google ドライブを削除、Dropbox、OneDrive、またはその他の Mac 用同期ソフトウェア。 PowerMyMac のすべての機能を使用すると、数回クリックするだけで Mac をクリーンアップできます。 高速で簡単、そして非常に安全に使用できます。
パート 3. Mac から Sync Desktop App を手動で削除する方法
Mac で Sync Desktop アプリを手動でアンインストールする方法を知りたい場合。 次に、このアプリに関連する残りのファイルと一緒にそれを行う方法も示します。
これを行うには、以下のガイドに従ってください。 ただし、アプリケーションを Mac から手動でアンインストールすると、実行するよりも時間がかかる場合があります。
方法 1. Mac で同期デスクトップを削除してゴミ箱に移動する
以下は、Mac で Sync Desktop アプリをアンインストールするために従うことができる手動の手順です。
- Mac でアプリを完全に閉じており、バックグラウンドで実行されていないことを確認する必要があります。 Mac から完全に閉じていることを確認します。
- Sync.com アプリを右クリックします。 そして、をクリックします 同期を終了. 状況によっては、これにより Sync Desktop が閉じます。ただし、これが機能しない場合は、以下の別の方法を試すことができます。
- 画面の左上隅にある Apple アイコンをクリックします。 次に、画面にポップアップメニューが表示されます。 そこからクリック 強制終了. 次に、Sync.com アプリケーションを選択し、[強制終了] をもう一度クリックします。
- 起動する ファインダー Mac で開きます 使用ガイド
- 次に、Sync.com/Sync Desktop アプリを右クリックして、 ゴミ箱に移動します オプションを選択します。
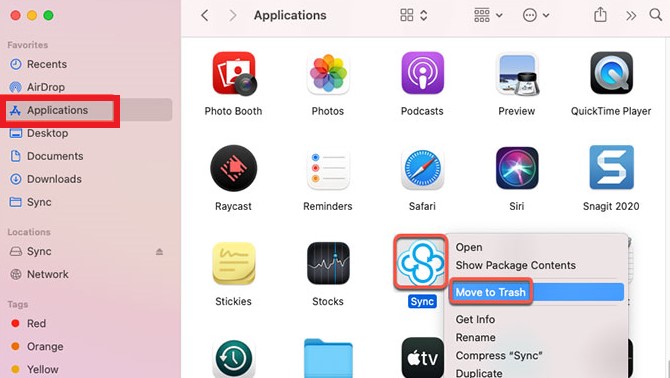
あなたも確認してください Sync.com アプリに関連付けられた残りのファイルを削除する Mac で Sync Desktop アプリを完全にアンインストールします。
- Finder をもう一度開き、[移動] > [フォルダに移動] を選択します。
- 入力します
~/Libraryをクリックして、Mac のライブラリ フォルダにアクセスします。 - 次に、次のサブフォルダーを 1 つずつ探して、Mac の Sync.com アプリに関連するファイルを見つけて削除できるようにします。
Cookies, Caches , Application Support, Preferences, Logs, Containers, Appication Scripts or App Scripts. - 最後に、Mac コンピューターの Dock から Trash フォルダーを起動します。 そして、そこから sync.com アプリケーションに関連付けられているすべてを削除します
- 今すぐ Mac を再起動して、変更を適用します。
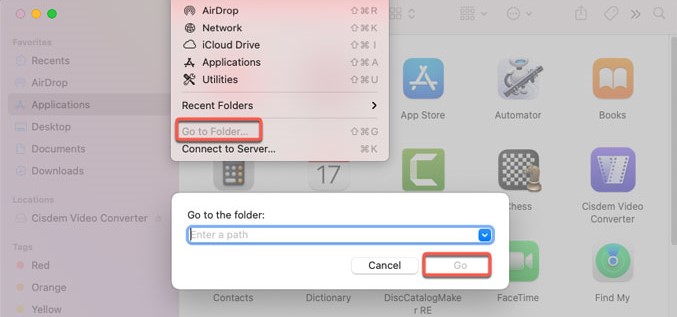
方法 2. アンインストーラーを使用して Mac/Windows で Sync Desktop App をアンインストールする
あなたも行くことができます Sync.com公式サイト 取得するため Mac または Windows 用の完全なアンインストーラーをクリックし、Sync Desktop アプリのアンインストーラーを開いた後、プロンプトに従って Sync を削除します。
同期アカウントを削除しますか Mac または Windows PC で Sync デスクトップ アプリを削除した後ですか? 通常、Sync.com アプリをアンインストールすると同期システムは削除されますが、Sync のシステム構成情報は保持できます。 このようにして、後で必要になった場合に、コンピューターで Sync 同期アカウントを簡単に復元できます。
公式サイトで完全なアンインストーラーを入手できない場合は、こちらの手順に従って、Mac または Windows コンピューターから Sync Desktop App をアンインストールすることもできます。
- ストリーミングを停止する場合は上部の 同期アイコン (通常は Mac のメニュー バー / Windows のシステム トレイにあります)。
- クリックします。 設定 オプションを選択します。
- 次の項目を選択します。: 設定>アカウント.
- アンインストールする ボタンをクリックし、プロンプトに従って Sync Desktop App を自動的に削除します。
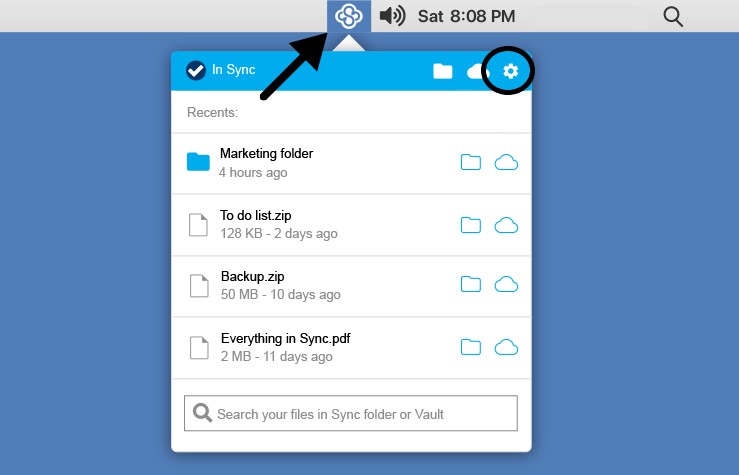
パート4:結論
この投稿の目的は、私たちがあなたにできることをお見せできるようにすることです Mac で Sync Desktop アプリをアンインストールする. そして、私たちはあなたに最善かつ最も簡単な方法を示したと確信しています. ここから行う必要があるのは、アンインストール方法に応じて、上記で提供したすべてのガイドに従うことだけです。
ただし、アプリをアンインストールして関連するファイルを確実に削除したい場合は、使用することを強くお勧めします アプリアンインストーラー PowerMyMac の。 これは、最高の Mac クリーナーおよびオプティマイザーです。



