を検討しているユーザーであれば、 Mac から Swift Publisher をアンインストールする、正しい場所に来ました。 Swift Publisher は、ユーザーが素晴らしいデザイン、パンフレット、チラシなどを作成できる人気のデスクトップ パブリッシング ソフトウェアです。 ただし、ディスク領域を解放するため、または別の公開ツールに切り替えるために、Mac から削除する必要がある場合があります。
この記事では、次の方法に関する包括的なステップバイステップのガイドを説明します。 Macからアプリを削除する、クリーンな削除を保証し、システムのパフォーマンスを最適化します。 これらの手順に従うことで、自信を持って Swift Publisher をアンインストールし、シームレスな移行または代替ソフトウェアのインストールへの道を開くことができます。
目次: パート 1. Mac APP の削除について知っておくべきことパート 2. Mac システムから Swift Publisher を削除するパート 3. Swift Publisher を自動的にアンインストールする [推奨]パート4:結論
パート 1. Mac APP の削除について知っておくべきこと
Mac でアプリケーションをアンインストールする場合は、クリーンで完全な削除を確実に行うための基本的なプロセスを理解することが重要です。 Mac で Swift Publisher のアンインストールを続行する前に、知っておくべき重要なことがいくつかあります。
- アプリをゴミ箱にドラッグするだけでは十分ではありません: Swift Publisher アプリをゴミ箱に移動または転送するだけでは、システムから完全に削除するのに十分ではありません。 この方法 残りのファイルとフォルダーを残します 貴重なディスク領域を占有する可能性があります。
- アンインストーラー ユーティリティ: Swift Publisher を含む一部のアプリケーションには、組み込みのアンインストーラー ユーティリティが付属しています。 Swift Publisher を関連ファイルとともに Mac から完全にアンインストールするには、このツールを使用することをお勧めします。
- サードパーティのアンインストーラー: アプリケーションにアンインストーラー ユーティリティがない場合は、サードパーティのアンインストーラー アプリを使用して完全に削除できます。 これらのツールは、システムをスキャンしてすべての関連ファイルを探し、手間のかからないアンインストール プロセスを提供します。
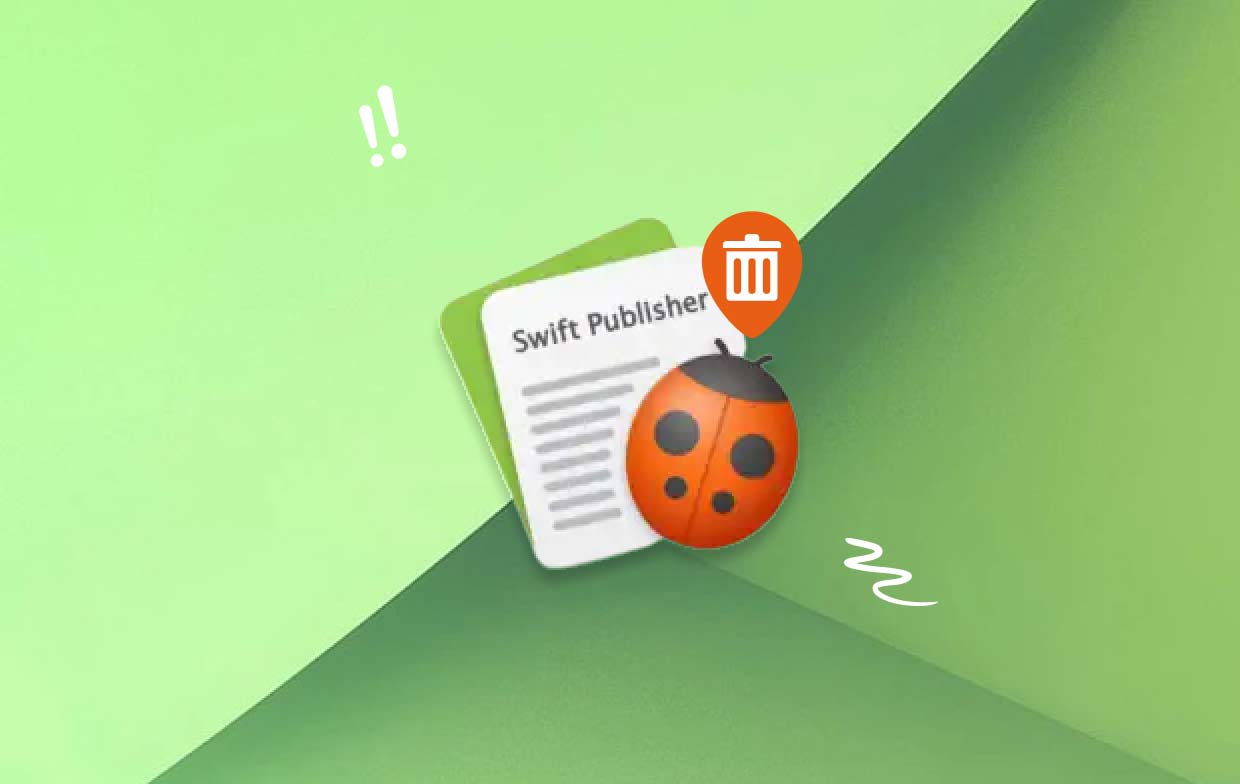
Mac アプリの削除に関するこれらの側面を認識しておくことで、完全な削除のための適切な手順に従っていることがわかり、自信を持って Mac から Swift Publisher のアンインストールを進めることができます。
パート 2. Mac システムから Swift Publisher を削除する
Swift Publisher を Mac から完全にアンインストールするには、以下に記載されている段階的な手動手順に従ってください。
- Swift Publisher を終了します。 アプリケーションをアンインストールする前に、そのすべてのプロセスを閉じることが重要です。 これを行うには、Dock の Swift Publisher アイコンを右クリックし、「」を選択します。やめます".
- Swift Publisher をアプリケーション フォルダーから削除します。 Mac の「アプリケーション」フォルダーを開き、Swift Publisher アプリを見つけます。 Swift Publisher アイコンをクリックして押したまま、Dock のゴミ箱にドラッグします。 または、アプリを右クリックして「」を選択することもできます。ゴミ箱に移動します".
- ゴミを捨てなさい。 Mac から Swift Publisher をアンインストールするには、ゴミ箱を空にする必要があります。 Dock のゴミ箱アイコンを右クリックし、「」を選択します。空のごみ箱表示されるダイアログボックスでアクションを確認します。
- Swift Publisher サポート ファイルを削除します。 Swift Publisher アプリを削除しても、一部の関連ファイルがシステム上に残る場合があります。 これらのファイルには、設定、キャッシュ、その他のサポート ファイルが含まれます。 手動で削除するには、次の手順に従います。
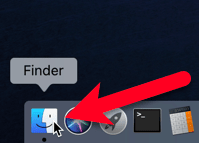
- Finderを開く あなたのMacで。
- をクリックして "Goメニューバーの「メニュー」をクリックし、「」を選択しますフォルダへ移動".
- テキストフィールドに「」と入力します。
~/Library" (引用符なし) を入力して Enter を押します。 - 次のフォルダーを 1 つずつ見つけて開きます。 アプリケーションサポート, キャッシュ, 環境設定
- Swift Publisher に関連するフォルダーまたはファイルを検索します。 それらを選択してゴミ箱に移動します。
- もう一度ゴミ箱を空にしてください。 サポート ファイルを削除した後、ゴミ箱に戻ってもう一度空にし、関連するすべてのファイルを Mac から完全に削除します。 Mac から Swift Publisher を手動でアンインストールする手順はこれですべてです。
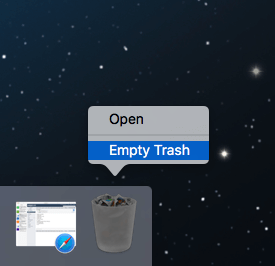
おめでとう! Swift Publisher を Mac から手動でアンインストールしました。 プロセスを完了し、システムのパフォーマンスを最適化するには、必ず Mac を再起動してください。
パート 3. Swift Publisher を自動的にアンインストールする [推奨]
Mac から Swift Publisher をアンインストールするためのより便利で効率的な方法を希望する場合は、次のような信頼性の高いアンインストーラーを使用します。 iMyMac PowerMyMac 強くお勧めします。 PowerMyMac は、アプリケーションとその関連ファイルを完全に削除する強力なアンインストーラー機能を備えたオールインワンの Mac メンテナンス ツールです。 PowerMyMac を使用して Mac から Swift Publisher をアンインストールする方法は次のとおりです。
- PowerMyMacをダウンロードしてインストールします。
- PowerMyMac を起動し、アンインストーラーを選択します。
- アプリケーションのスキャンに設定します。 OK をクリックします。 PowerMyMac は、Mac にインストールされているアプリケーションを自動的にスキャンします。 スキャンプロセスが完了するまで待ちます。
- 表示されたアプリケーションのリストで、Swift Publisher を見つけます。 検索バーを使用するか、リストを手動で参照できます。 Swift Publisher を選択し、「」をクリックします。CLEANその横にある「」ボタンをクリックします。

PowerMyMac は、Mac から Swift Publisher とその関連ファイルを Mac から自動的にアンインストールし、確実に完全に削除します。 PowerMyMac を他のさまざまなメンテナンス タスクに使用して、Mac のコンピューティング パフォーマンスを最適化することもできます。 PowerMyMac と呼ばれるツールを使用すると、アンインストール プロセスを簡素化し、関連ファイルを手動で検索して削除する手間をかけずに、Mac から Swift Publisher を確実に完全に削除できます。
PowerMyMac と呼ばれるツールを使用すると、アンインストール プロセスを簡素化し、関連ファイルを手動で検索して削除する手間をかけずに、Mac から Swift Publisher を確実に完全に削除できます。 試す デスクトップマネージャーなどの他の不要なアプリケーションを削除する PowerMyMac が提供する機能をさらに詳しくご覧ください。
パート4:結論
Mac から Swift Publisher をアンインストールすることは、ディスク領域の解放や別のパブリッシング ソフトウェアへの移行など、さまざまな理由から必要な作業となる場合があります。 この記事では、手動手順と自動化されたサードパーティ ツールの両方を使用して Mac から Swift Publisher をアンインストールする方法についての包括的な手順を説明しました。
Swift Publisher を手動で削除するには、関連するファイルやフォルダーを慎重に削除する必要がありますが、PowerMyMac のような専用のアンインストーラーを使用すると、便利で効率的なソリューションが得られます。 PowerMyMac は、すべての関連ファイルをスキャンし、数回クリックするだけで Swift Publisher をアンインストールできるようにすることでプロセスを簡素化します。
手動の手順に従うか PowerMyMac を使用するかにかかわらず、Mac のパフォーマンスを最適化し、残ったファイルが貴重なスペースを占有することを避けるために、確実にクリーンに削除することが重要です。



