Stuffit Expander は、Mac ユーザーに人気のファイル圧縮および展開ツールです。 ただし、一部のユーザーはアプリで問題が発生し、 Stuffit Expander をアンインストールする Mac. この記事では、次のプロセスについて説明します。 Macからアプリをアンインストールします 従来の方法とより効果的な方法の 2つの方法を使用します。
目次: パート 1. Stuffit Expander とはパート 2. Mac で Stuffit Expander をアンインストールする従来の方法 パート 3. Mac で Stuffit Expander を効果的にアンインストールする方法パート4:結論
パート 1. Stuffit Expander とは
スタッフィット エキスパンダー は、Mac でファイルを圧縮および解凍するために使用されるソフトウェア アプリケーションです。 1987 年に最初にリリースされて以来、Mac ユーザーの間で人気のあるツールとなっています。
このアプリを使用すると、ユーザーはファイルをより小さなサイズに圧縮できるため、電子メールで送信したり、クラウド ストレージにアップロードしたりしやすくなります。 また、ZIP、RAR、7Z、TAR など、さまざまな圧縮形式もサポートしています。
ファイルの圧縮に加えて、Stuffit Expander は圧縮ファイルの展開または抽出にも使用できます。 ZIP、RAR、7Z などのさまざまなアーカイブ形式からファイルを抽出できます。 このアプリは使いやすく、シンプルなインターフェースを備えているため、ファイル圧縮に慣れていないユーザーでもアクセスできます。 では、なぜユーザーは Mac に Stuffit Expander をインストールしたいのでしょうか?
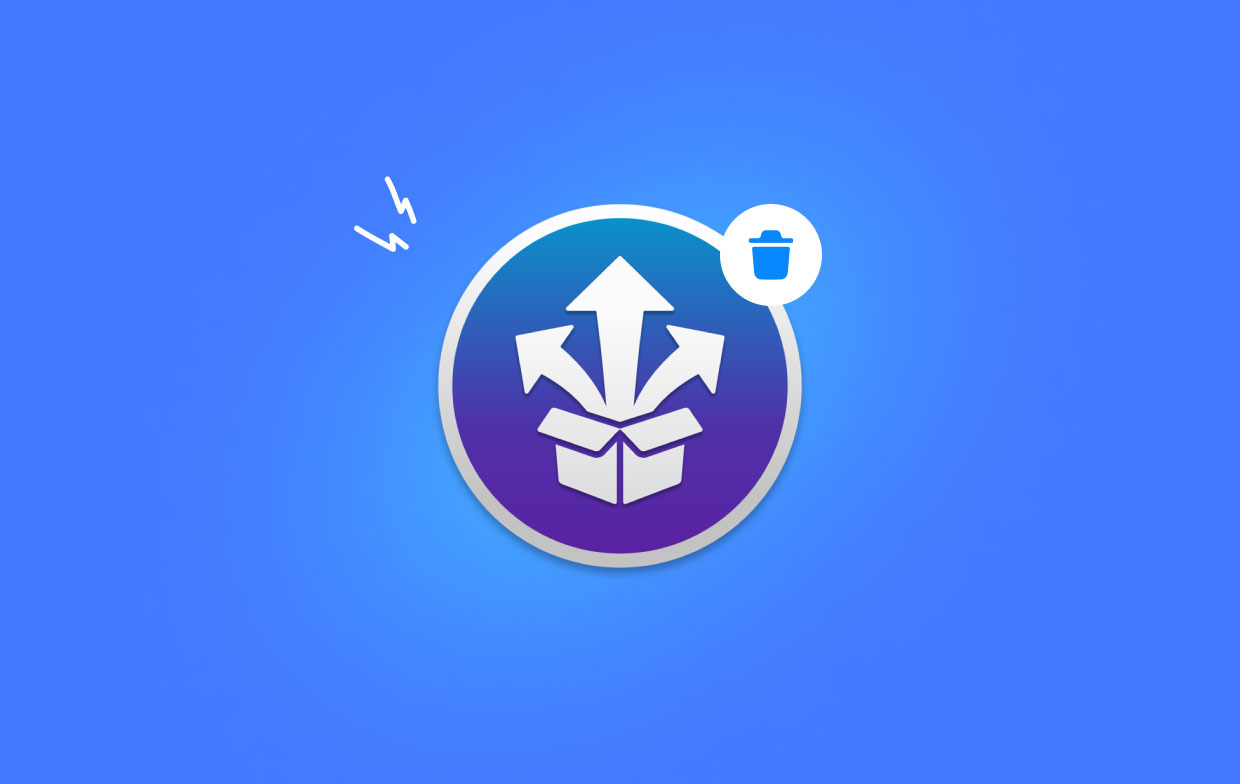
Stuffit Expander は便利なツールですが、アプリで問題が発生し、アンインストールするユーザーもいます。 Stuffit Expander をアンインストールする最も一般的な理由には、ディスク容量の制限とアプリのパフォーマンスの問題が含まれます。 アプリをアンインストールすると、ユーザーの Mac の空き容量が増え、システムがスムーズに動作するようになります。
ユーザーが Mac から Stuffit Expander をアンインストールする理由はさまざまです。 アプリの削除を促す可能性がある、ユーザーが遭遇する最も一般的な問題の一部を次に示します。
- 限られたディスク容量: Stuffit Expander は、ユーザーの Mac でかなりの量のディスク容量を占有します。特に、しばらくインストールした場合はそうです。 アプリをアンインストールすると、貴重なディスク領域が解放され、システムのパフォーマンスが向上します。
- パフォーマンスの問題: 一部のユーザーは、動作が遅くなったりクラッシュしたりするなど、Stuffit Expander でパフォーマンスの問題が発生する場合があります。 これは、他のソフトウェアまたは古いバージョンのアプリとの競合が原因である可能性があります。 Mac で Stuffit Expander をアンインストールすると、これらの問題を解決できる場合があります。
- 互換性の問題: Stuffit Expander は、システムにインストールされている新しいバージョンの Mac OS またはその他のソフトウェアと互換性がない場合があります。 これにより、アプリの使用時にエラーやクラッシュが発生する可能性があります。 そのような場合は、アプリをアンインストールして別のファイル圧縮ツールに切り替えることをお勧めします。
- セキュリティー上の問題: Stuffit Expander を使用する場合、ファイルのセキュリティが心配なユーザーもいるかもしれません。 アプリは一般的に安全に使用できますが、圧縮ファイルに偽装されたマルウェアのインスタンスがありました. アプリをアンインストールして別のツールを使用すると、このようなリスクを軽減できます。
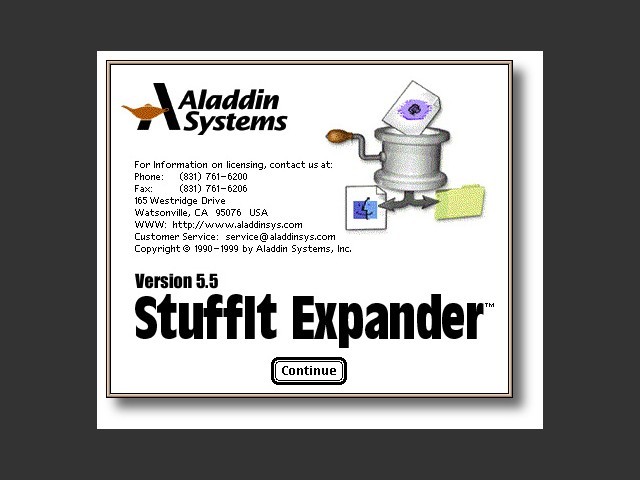
パート 2. Mac で Stuffit Expander をアンインストールする従来の方法
あなたが探しているなら Photoshop を削除する、Safari、Stuffit Expander などのソフトウェアを Mac から削除する場合は、組み込みのアンインストーラーを使用するか、アプリをゴミ箱にドラッグするという従来の方法に従うことができます。 プロセスに役立つステップバイステップのガイドを次に示します。
- Stuffit Expander を閉じる: Stuffit Expander がバックグラウンドで実行されていないことを確認します。 これを行うには、Dock のアプリ アイコンを右クリックし、「やめます" または "強制終了"アップルメニューからコマンド。
- Finder を開く: Dock の Finder アイコンをクリックするか、または を押して新しい Finder ウィンドウを開きます。 コマンド+ N.
- アプリケーションに移動します。左側のサイドバーで、「アプリケーション」をクリックすると、Mac にインストールされているアプリケーションのリストが表示されます。
- Stuffit Expander をゴミ箱にドラッグする: アプリケーション フォルダで Stuffit Expander を見つけ、Dock のゴミ箱アイコンにドラッグします。
- Stuffit Expander の環境設定を削除する: Finder メニューを開き、「フォルダへ移動" とタイプ "
~/Library/「次に」をクリックしますGo環境設定に移動し、Stuffit Expander に関連するファイルを見つけて削除します。 - ゴミ箱を空にする: Dock のゴミ箱アイコンを右クリックし、「空のごみ箱Mac から Stuffit Expander を完全に削除すると、Mac で Stuffit Expander を簡単にアンインストールできます。
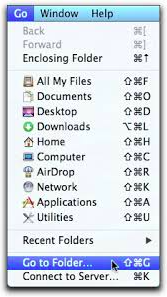
この従来の方法は便利な場合がありますが、Stuffit Expander に関連するすべての関連ファイルとフォルダが削除されない場合があり、残りのファイルが貴重なディスク領域を占有する可能性があります。 次のセクションでは、優れたツールを使用して Stuffit Expander をより効果的に削除する方法を紹介します。
パート 3. Mac で Stuffit Expander を効果的にアンインストールする方法
Mac から Stuffit Expander をより効果的に削除する方法を探している場合は、次の方法を使用できます。 iMyMac PowerMyMac. これはオールインワンのシステム ユーティリティであり、Mac を最適化およびクリーンアップするためのさまざまなツールを提供します。これには、アプリケーションとそれに関連するファイルおよびフォルダーを完全に削除するのに役立つ App Uninstaller 機能が含まれます。
PowerMyMac を使用して Mac 上の Stuffit Expander とその関連ファイルをアンインストールする方法は次のとおりです。
- Mac に PowerMyMac をダウンロードしてインストールします。 ソフトウェアは公式 Web サイトからダウンロードできます。 https://www.imymac.jp/download/imymac-powermymac.pkg
- PowerMyMac を起動し、「アプリアンインストーラー" メイン インターフェイスから。
- App Uninstaller 機能は、インストールされているすべてのアプリケーションについて Mac をスキャンします。 リストから Stuffit Expander を見つけて選択します。
- すべてのファイルとフォルダーを削除する場合は、[CLEAN Mac から Stuffit Expander とその関連ファイルをアンインストールします。
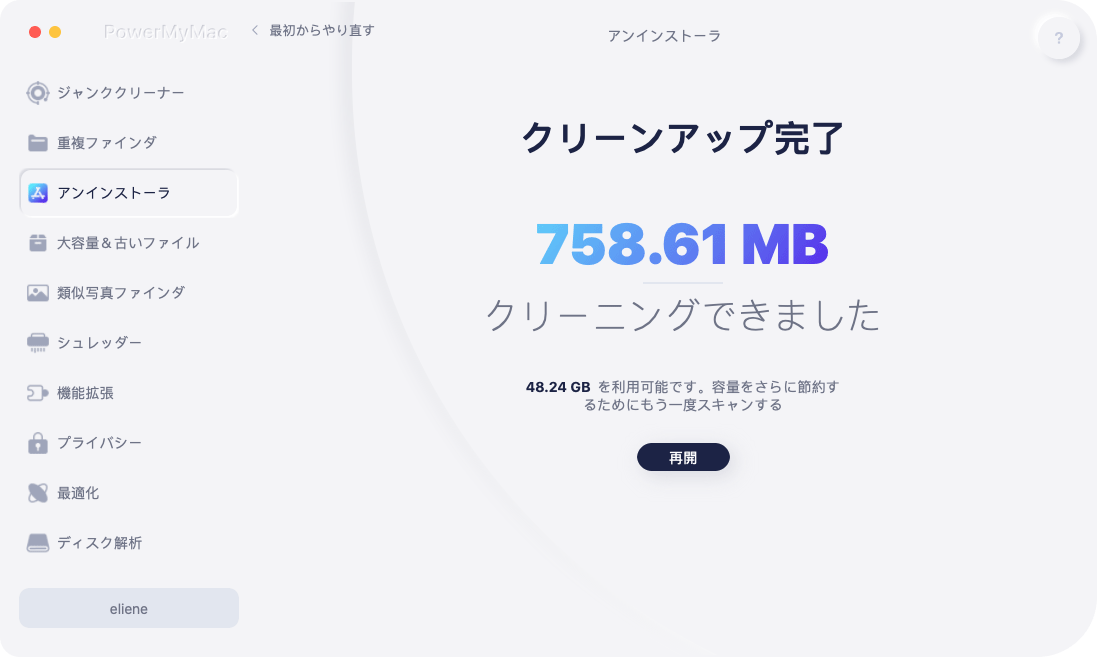
PowerMyMac を使用して Stuffit Expander を削除することは、関連するすべてのファイルとフォルダを Mac から確実に削除するためのより効果的な方法です。 また、より多くのディスク領域を解放し、システムの全体的なパフォーマンスを向上させるのにも役立ちます.
パート4:結論
結論として、ゴミ箱にドラッグする従来の方法を使用するか、PowerMyMac の App Uninstaller 機能のようなより効果的な方法を使用して、Mac で Stuffit Expander をすばやくアンインストールできます。 従来の方法は便利ですが、Stuffit Expander に関連するすべての関連ファイルとフォルダを削除できない場合があります。
一方、PowerMyMac を使用すると、関連するすべてのファイルとフォルダーが Mac から確実に削除され、より多くのディスク領域が解放され、システムの全体的なパフォーマンスが向上します。 Mac を最適化およびクリーンアップするためのさまざまなツールを提供するオールインワンのシステム ユーティリティとして、PowerMyMac を強くお勧めします。
PowerMyMac を使用すると、Mac で Stuffit Expander をアンインストールできます。つまり、アプリケーションを簡単にアンインストールし、ジャンク ファイルを削除し、数回クリックするだけで Mac のパフォーマンスを最適化できます。 そのため、Mac をスムーズに動作させたい場合は、PowerMyMac を試してみることをお勧めします。



