あなたは本当に方法を知りません Mac で Sticky Password をアンインストールする、しかしあなたはしたいです。 あなたはしたいですか? または、Mac アプリケーションを削除する方法に慣れていないのに削除したいということはありませんか? 今、あなたは明確で短いガイドが必要です 不要なアプリの削除 これにより、Sticky Password とその他の望ましくないソフトウェア プログラムを一緒にアンインストールできます。
Sticky Password は受賞歴のあるパスワード オーガナイザーおよびフォーム入力ツールであり、資格情報を保存し、いつでもどこでも、PC、電話、タブレットなど、必要なときにすぐに入力できます。 また、Sticky Password は、不正アクセスを防止してオンライン アカウントを保護するのにも役立ちます。 ただし、Sticky Password を長期間使用していても、同期が遅い問題や、 Sticky Password のレビュー.
上記の質問のいずれかに「はい」と答えた場合は、このチュートリアルを読む必要があります。 このセクションでは、2 つの異なるアプローチから選択できます。 現時点で Mac 上の Sticky Password を削除する方法の解決策を探している場合は、読み続けてください。
目次: パート 1. Sticky Password とはパート 2. Mac で Sticky Password を手動でアンインストールする手順パート 3. Mac で Sticky Password を簡単にアンインストールし、拡張機能を削除するパート4:結論
パート 1. Sticky Password とは
の用法 パスワードマネージャ サイバーセキュリティの分野で人気が高まっています。 強力なパスワード マネジャーは、プライバシーと個人情報を非常に真剣に考えている人にとって、デバイスに常備しておくべき不可欠なツールです。
信頼できるパスワード オーガナイザーは、いくつかのソーシャル メディア プラットフォームや Web サイトの個人パスワードをよく忘れてしまう人にとって特に重要です。 スティッキー パスワードは、パスワードの忘れを防ぎ、多数の個別のパスワードを覚えやすくし、安全なログインを維持するために作成されました。
オンラインフォームはワンクリックで入力できます。 クラウドに同期することで、異なるデバイスからいつでも利用することもできます。 ただし、問題があり、Mac で Sticky Password をアンインストールしたい場合は、 iMyMac PowerMyMac から選択するのに適したツールです。 また、Sticky Password を削除する 2つの方法を後で紹介します。 今、あなたはこのガイドを見たいと思うかもしれません.
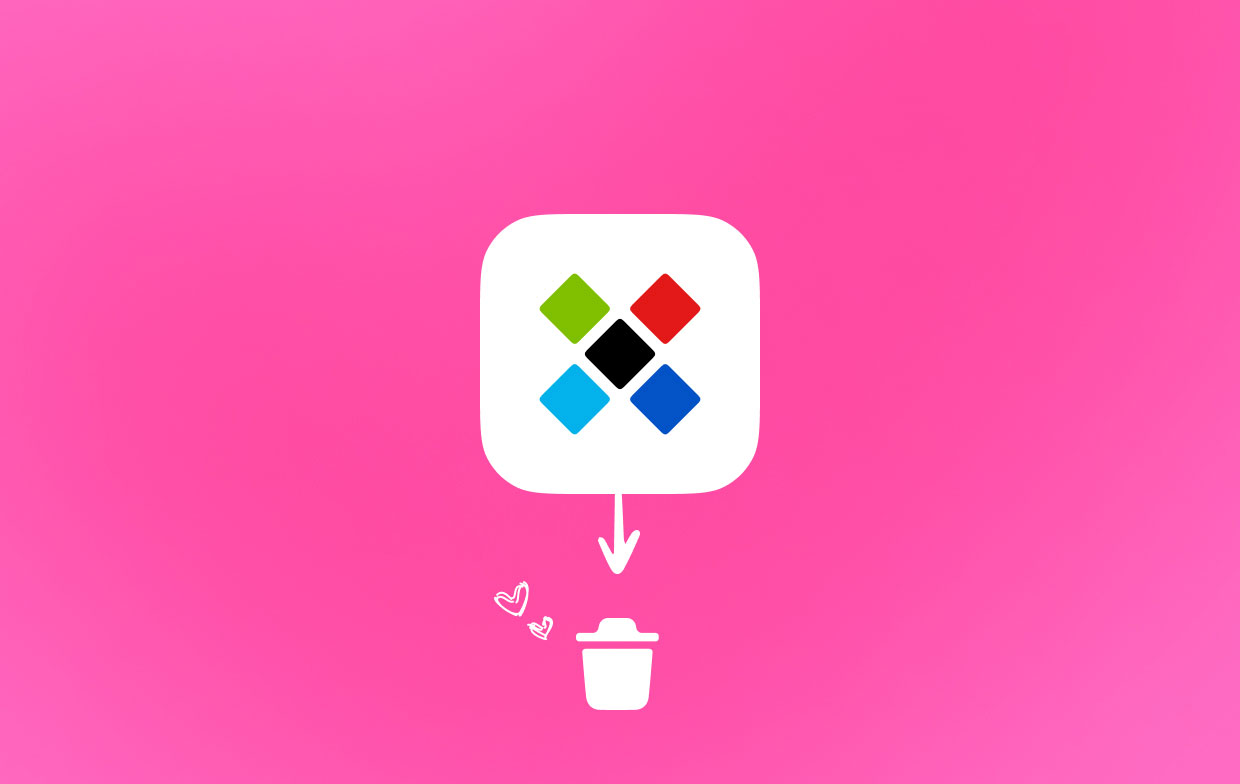
パート 2. Mac で Sticky Password を手動でアンインストールする手順
この手順では、ユーザーが過去に Mac からアプリケーションを削除した経験がないことを前提として作業を進めます。 Mac で Sticky Password を手動で削除する方法と、Sticky Password を自動的に削除する方法についての説明が提供されます。 物事が現在どのように立っているかを見て、それらがどのように機能するかを見てみましょう.
Mac で Sticky Password をアンインストールするには、次の手順に従います。
- Sticky Password ソフトウェアを完全に閉じます。
オプション1: Sticky Password プログラムを右クリックします。 ドック、次にを選択します やめます コンテキストメニューの項目。
オプション2: Dock から Sticky Password アプリケーションを終了できない場合は、 Apple メニュー。 画面の左上端にある Apple 記号を見つけて選択します。 次に、 強制終了 ボタン。
リストから Sticky Password アプリケーションを選択します。 Sticky Password はすぐに閉じる必要があるため、 強制終了 オプションをもう一度選択して、これが正しいアクションであることを確認します。
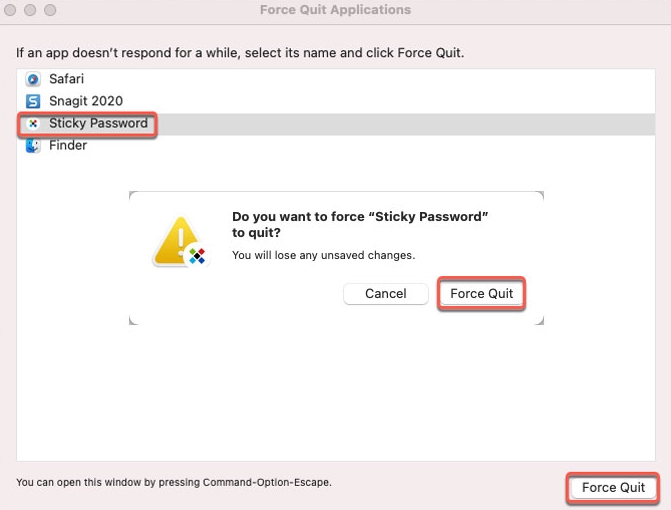
- 起動する ファインダー、に行きます アプリケーションフォルダ、Sticky Password プログラムを右クリックし、「ゴミ箱に移動します"オプションから。
- 選択後 Go Finder から、 フォルダへ移動 表示されるサブメニューから下に Sticky Password のファイル名を入力し、それに関連するサブディレクトリを入力します。
Sticky Password プログラムにまだ関連付けられているファイルを見つけて削除し、Mac で Sticky Password を完全にアンインストールします。
~/Library/Application Support/Sticky Password/~/Library/Caches/Sticky Password/~/Library/Caches/Sticky Password Crash Reporter/
- Dock の Trash ディレクトリに入り、Sticky Password プログラムを使用して関連するすべてのオブジェクトを選択し、最後に 空のごみ箱 ボタン。
- リブート 使い終わったらMac。
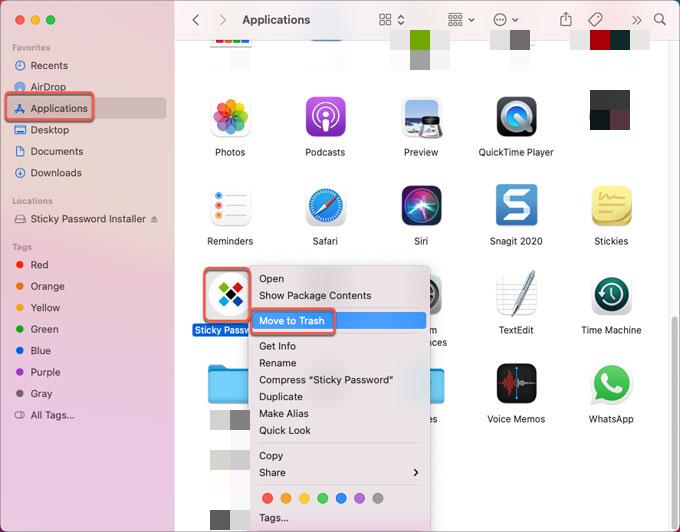
パート 3. Mac で Sticky Password を簡単にアンインストールし、拡張機能を削除する
PowerMyMac は、次のことができる理想的なアンインストーラー ソフトウェアでもあります。 メールアプリの削除、Safari、GlobalProtect、Java、および他の多くの種類のアプリ。 ここでは、PowerMyMac を使用して Mac で Sticky Password を完全にアンインストールするために必要な手順を説明します。
このアンインストーラー プログラムのいくつかのボタンをクリックするだけで、Sticky Password やその他の望ましくない Mac と互換性のあるアプリケーションを取り除くことができます。 それでは、これから始めましょう。
- 削除プロセスを開始するには、PowerMyMac を起動し、ソフトウェアのホームページに移動して、 アプリアンインストーラー 表示されるドロップダウンメニューから。
- あなたがをクリックすると スキャン ボタンをクリックすると、コンピューターはソフトウェア インストールの徹底的な検査を受けます。
- 現在インストールされているすべてのプログラムのリストから、アンインストールするプログラムを選択できます。 検索フィールドに名前を入力すると、ソフトウェアを見つけることができる場合があります。
- 」を選択することでCLEAN、" Sticky パスワード関連のすべてのファイルをコンピュータから削除できます。

一方、あなたがしたい場合 Mac から Sticky Password ブラウザ拡張機能を削除する、拡張機能を利用できます。
Mac ブラウザーで Sticky Password を完全にアンインストールするには、次の手順に従います。
- 選択する 拡張.
- Sticky パスワードを含むすべての Mac プラグインを検索して表示する検索を行うには、 スキャン メニューから。
- ご覧のとおり、拡張機能には 3 つの異なるカテゴリがあります。Safari 拡張機能、インターネット プラグイン、および Spotlight プラグインです。
- プラグインの横にあるボタンをクリックして、それらを有効または無効にすることができます。

パート4:結論
このガイドの主な目標は、あなたに教えることです Mac で Sticky Password をアンインストールする方法 広く使用されている 2 つの手法を使用します。 Mac ソフトウェアを削除するための基本的な実践的な手法は既にご存知かもしれませんが、その秘訣は macOS に残っているものを適切に消去することです。
付属の PowerMyMac プログラムは、Sticky Password の残留物を手動で削除できるかどうか確信が持てない場合に役立ちます。 数回クリックするだけで、アンインストールに関連するすべての問題を解決します。



