特定のゲームをプレイするのにそれほど多くの時間を費やしていない可能性があります。または、ディスクにもう少しスペースを空ける必要があるだけかもしれません。 プログラム、ドキュメント、ムービー、ファイルなどの他のコンテンツと組み合わせると、多数のゲームが大量のストレージ スペースを使用する場合があります。 これは、多くのゲームがデバイスに保存されている場合に特に当てはまります。
したがって、ゲームをアンインストールしたいのは間違いありません。 豊富なアンインストール方法. この投稿では、その方法について説明します Mac で Steam ゲームをアンインストールするこれには、アプリケーションをごみ箱にドラッグするだけではなく、やや複雑なプロセスが必要です。
Mac から Steam ゲームを削除するには、Steam プログラム自体を経由し、そこにある指示に従ってゲームを削除する必要があります。 ただし、ゲームの所有者はあなたのままですが (Steam プロファイルに残ります)、再度使用するには、最初にダウンロードする必要があります。 詳細については、この記事の一部を読み続けてください。
目次: パート 1. Mac で Steam ゲームを手動でアンインストールする方法パート 2. Mac で Steam ゲームとアプリを簡単にアンインストールする自動ツールパート 3. ヒント: ゲームを失わずに Steam をアンインストールすることはできますか?パート4:結論
パート 1. Mac で Steam ゲームを手動でアンインストールする方法
Mac または Windows コンピュータで Steam ゲームを手動でアンインストールするには、以下の方法を参照してください。
- Dock、デスクトップ、またはコンピュータのアプリケーション ディレクトリから選択して、Steam プログラムを起動します。
- [ライブラリ] タブにアクセスするには、アプリのメニューに移動します。 Steam 経由でダウンロードおよび購入したすべてのゲームをここで表示できるはずです。
- を Mac から削除するビデオ ゲームに追加します。 ドロップダウン メニューに選択肢のリストが表示されるはずです。
- 次の項目を選択します。: アンインストールする
- Mac 上のローカル ゲーム データは、Steam が削除したいという確信があることを確認し、削除してもよいかどうかを尋ねると削除されます。
- 単純に「削除」と表示されたら、デバイスからゲームが削除されるまでしばらくお待ちください。
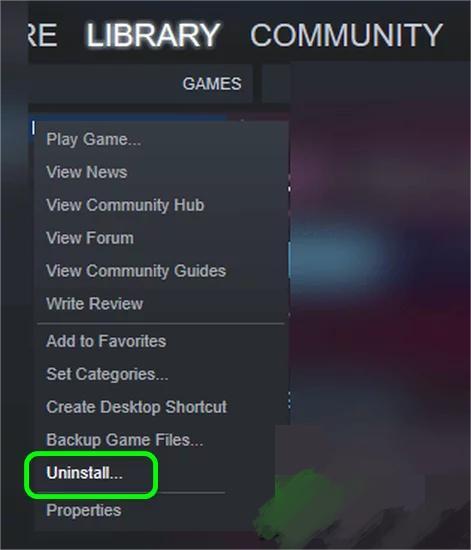
大規模な Steam ゲームの一部をアンインストールするには、もう少し時間がかかる場合があります。 Mac で Steam ゲームをアンインストールするプロセスが完了するまで、ライブラリ内のゲームのタイトルの横にメモを配置して、ゲームを削除していることを通知します。
それが完了したら、ディスクのスペースを確認すると、以前よりも多くのスペースがあることが示されます。 Mac のスペースをさらに空けたい場合や、Mac の使用を妨げているものをいくつか削除したい場合は、この手順を繰り返します。
または、次に進む前に、気を散らすものをもう 1 つ排除する必要があると感じているかもしれません。 する時が来る可能性があります Steam ランチャーを完全にアンインストールする お使いのデバイス上で。
パート 2. Mac で Steam ゲームとアプリを簡単にアンインストールする自動ツール
サードパーティアプリケーションを使用することは、MacからSteamを削除するためのもう1つのオプションです。 iMyMac Tech のクリーニング ツールをダウンロードできます - PowerMyMac、信頼性の高い使用が可能です。
PowerMyMac は、アンインストーラ ユーティリティに加えて、Mac に豊富な機能を提供します。 たとえば、必要な場合は フォートナイト ゲームを削除する、時間を無駄にすることなく PowerMyMac で実行できます。 これらの機能はすべて、Mac を正常な状態に維持するためのものです。
PowerMyMac には専用の App Uninstaller プログラムが搭載されているため、Steam ゲームのアンインストールがはるかに簡単になります。 Steam を既に Mac にダウンロードしているかどうかに関係なく、そのサポートを使用して Mac で Steam ゲームをアンインストールするだけで、数回クリックするだけで、誰でもそれを実行できるようになります。
PowerMyMac を使用して、次の手順で Steam ランチャーをアンインストールするか、Mac 上のゲーム アプリを削除します。
- PowerMyMac を起動し、アプリのホームページに移動して、 アプリアンインストーラー 表示されるメニューから削除プロセスを開始します。
- をクリックすると、現在インストールされているソフトウェアがないかコンピュータが完全にスキャンされます。 スキャン ボタン。
- 現在インストールされているすべてのアプリのリストから、アンインストールする Steam ゲームアプリを選択できます。 プログラムの名前を検索バーに入力すると、見つけることができます。
- 」を選択しますCLEAN「Steam ゲームに関連するすべてのファイルを PC から削除します。

パート 3. ヒント: ゲームを失わずに Steam をアンインストールすることはできますか?
ゲームを失うことなく Steam を削除できるかどうか、またはその方法について知りたいと思われるかもしれません。 Steam を効果的に使ってゲームをプレイする あなたのMacで。 ありがたいことに、すべてのゲームは引き続き Steam プロファイル内とコンピュータ上に存在するため、この戦略では Mac のスペースを大幅に解放することはできません。 一方、これは、ソフトウェアを再ダウンロードする準備ができていると感じたときにいつでもソフトウェアを再ダウンロードできることを示しています。
Mac で Steam ゲームを手動でアンインストールする方法の手順を繰り返し、Mac から Steam アプリケーションを消去して、すべての Steam ゲームとそれに関連するローカル ファイルとデータを削除する必要があります。 必要な場所により多くのスペースを作成し、楽しいかもしれないが時間がかかりすぎる気を散らすものを取り除きます。
どのオプションを選択しても、ゲームは Steam ライブラリに引き続き保存されます. これは、コンピューターから Steam を削除した場合にゲームがどうなるかを心配しているすべての人にとって心強いニュースです。 それらはすべてまだコレクションにありますが、一方で、選択することができます ゲーム コレクションを作成する 自分でデータを保持するため、もう一度プレイすることに決めた場合、ゲームのいずれかを取得して再度プレイできるため、何も失うことはありません。

パート4:結論
Steam をアンインストールすることは、アプリケーションを完全に削除する最良の方法です。 Steam ゲーム コレクションが不快であるために削除したい場合でも、Mac のストレージ スペースを復元したい場合でも、単に Steam から完全に移行し続けたい場合でも、Steam を削除することでその目的を達成できます。 .
このアドバイスがお役に立てば幸いです。 Mac で Steam ゲームをアンインストールする.



