Splashtopソフトウェアを使用すると、すべてのアプリケーションを使用したり、ファイルを操作したり、Webを閲覧したり、ビデオを表示したり、離れた場所にあるコンピューターから音楽を聴いたりできます。 MacからSplashtopをアンインストールしたい場合、 読み続けてください。
Splashtop Personalプログラムを削除するには、単にコンピューターからプログラムを削除するだけでは不十分です。 また、それらを完全にアンインストールする必要があります。 アプリをゴミ箱にドラッグアンドドロップするだけでは、スキルや能力を超えて解決される可能性のある問題が発生します。
だから、それは不可欠です Macから不要なアプリを削除する ジャンクファイルまたは関連ファイルと一緒に、効率的に削除されるようにします。 このページでは、MacでSplashtopを完全かつ安全にアンインストールする3つの異なる方法を紹介します。
目次: パート1。MacでSplashtopを手動でアンインストールするパート2。アンインストーラーを介してMacからSplashtopをアンインストールするパート3。PowerMyMacでSplashtopを自動的にアンインストールするパート4:結論
パート1。MacでSplashtopを手動でアンインストールする
キャッシュとログは、おそらくおなじみの用語です。 これらは、Mac上のすべてのソフトウェアが生成する種類のサービスファイルです。 それでも、プログラムをゴミ箱にドラッグアンドドロップしても、そのサービスファイルがMacから削除されないことに気付いていないかもしれません。 したがって、Splashtopをアンインストールする場合は ソフトウェアをMacから完全に削除する必要があります。これらのファイルを削除しないと、Macで問題が発生する可能性があるため、価値のないサービスファイルも削除する必要があります。
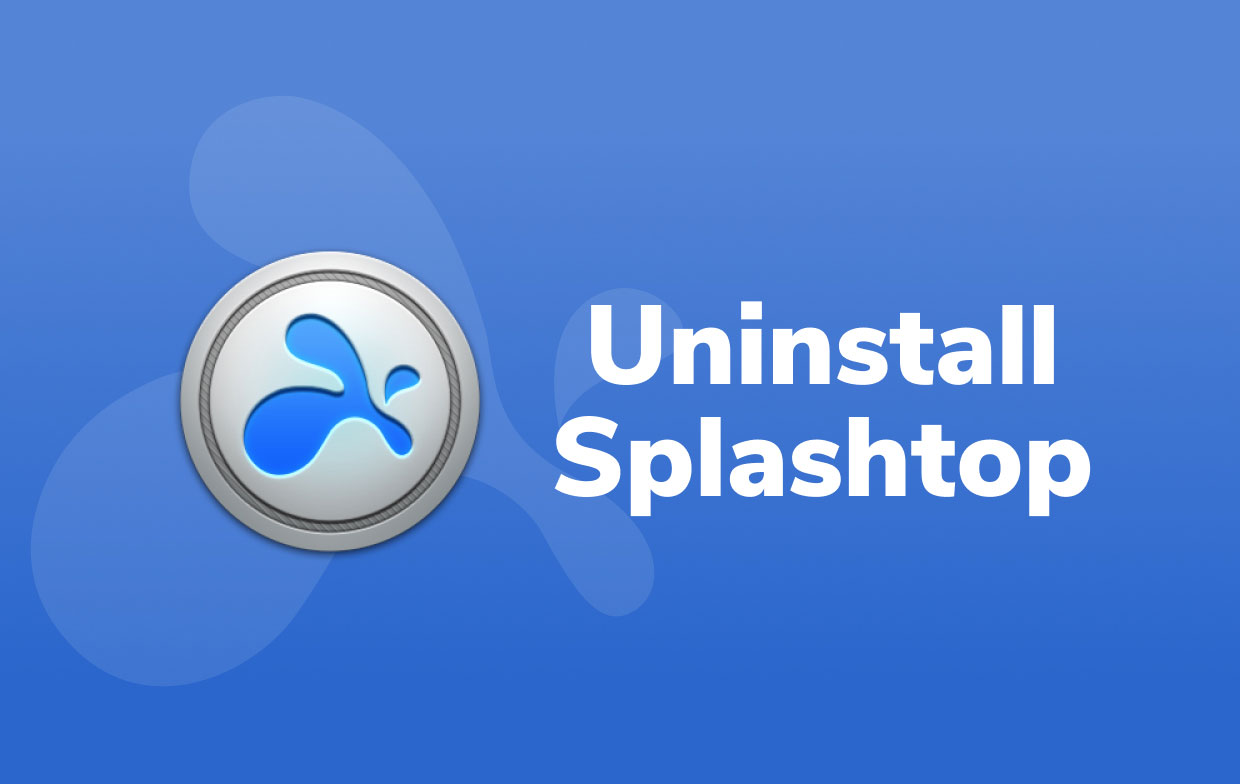
MacでSplashtopを手動でアンインストールするには、次の手順に従います。
- アプリSplashtopを終了します。
- に行きます アプリケーション フォルダを開いて開きます。 選ぶ
SplashtopStreamer.appコンテキストメニューから[ゴミ箱に移動]を選択します。 - Splashtop Streamerを完全に削除するには、Macシステムで残っているファイルを見つけて手動で削除します。 ほとんどの場合、プログラムの残り物は、メインのLibraryフォルダーとユーザーのLibraryフォルダーの両方に保存されます。 メニューバーでFinderを開き、[移動]、[移動]の順に選択します。 フォルダへ移動、表示されるボックスにパスを入力します
/Library...アプリケーションの残骸は、このディレクトリにあります。 「実行」ボタンをクリックします。 Splashtop関連のファイルについては、次のサブフォルダーを確認してください。
/Library/LaunchAgents/Library/LaunchAgents/Users/Shared/SplashtopStreamer
- 4. Finderの特定のフォルダにアクセスするには、前の手順を繰り返して〜/ Libraryと入力します。 ホームディレクトリはチルダ記号で示されます。 これにより、残りのSplashtopファイルを含むシークレットライブラリフォルダーにアクセスできます。 次のサブフォルダーでSplashtop関連のファイルを確認し、それらを削除します。
~/Library/Application Support/Splashtop~/Library/Preferences~/Library/Preferences
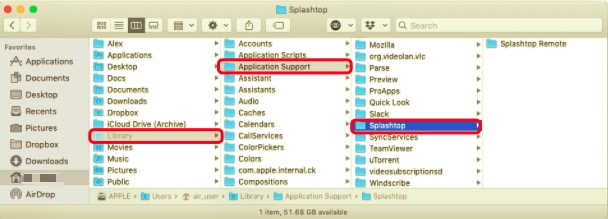
- 次に、MacからSplashtop Streamerプログラムを完全に削除するには、ゴミ箱を空にしてMacを再起動します。
パート2。アンインストーラーを介してMacからSplashtopをアンインストールする
MacでSplashtopをアンインストールする別の方法は、アンインストーラーを使用することです。 アンインストーラーが付属しているため、時間を節約し、すべてのSplashtop Streamerファイルが削除されていることを確認したい場合は、SplashtopStreamerのネイティブアンインストーラーを使用できます。
- それはにあります DMG (インストールイメージディスク)SplashtopStreamerのファイル。
- 単にダブルクリックします
Uninstall Splashtop Streamer. appこのdmgファイルで。 プログラムは1分以内に完全に削除されます。
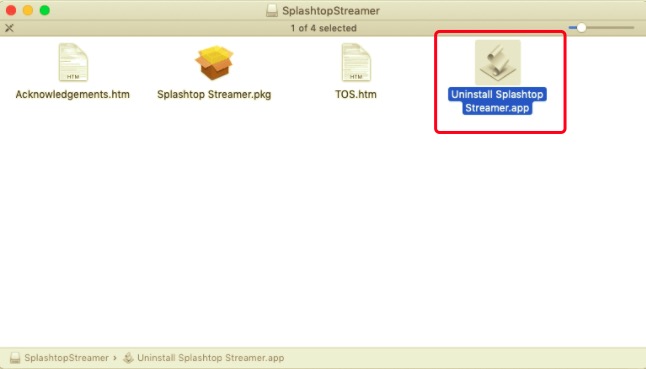
なんらかの理由でSplashtop Streamerアンインストーラーを見つけたり利用したりできないとします。 その場合、作成者は、使用できるもう1つの方法、たとえば次のようなサードパーティツールも推奨します。 PowerMyMacのアンインストーラー。 詳細については、読み続けてください。
パート3。PowerMyMacでSplashtopを自動的にアンインストールする
次に、安全で効率的な方法でソフトウェアを削除します。プロのMacアンインストールツールの使用をおススメします。これは、MacでSplashtop Personalをアンインストールするための最も安全な方法であり、コンピューター全体を検索したり、他のアプリのサービスファイルを誤って削除したりする必要はありません。
PowerMyMacのアンインストーラは、Macから複数のプログラムをすばやく完全かつ正確に削除するのに役立ちます。 アンインストールでは、ジャンクファイルも削除されるため、別のフォルダで個別に見つける必要はありません。
次の手順を実行して、PowerMyMacのアンインストーラーを使用してMacでSplashtopをアンインストールします。
- PowerMyMacを無料ダウンロードして実行します。
- 「アンインストーラ」を選択して、「スキャン」を押します。スキャンプロセスが終了するのを待ってください。
- すべてのアプリがスキャンされると、それらのリストが画面の左側に表示されます。Splashtopまたはリストからのその他の不要なソフトウェアを選択してください。 右側に、Splashtop関連のファイルとフォルダーが表示されます。
- その後、アプリに関連付けられているすべてのファイルを選択します。 選択したファイルを再確認してから、「クリーン」ボタンをクリックします。

パート4:結論
この記事では、MacでSplashtopをすばやく適切に(手動と自動の両方で)アンインストールする方法について説明します。どちらの手法も、Macのほとんどのプログラムで機能します。 望ましくないプログラムやソフトウェアの削除で問題が発生した場合は、自動ツールを使用して問題に対処することを躊躇しないでください。 従来のアプローチでは、安全で完全なアンインストールを実現するために、より多くの時間と労力がかかります。
PowerMyMacは、ユーザーフレンドリーでわかりやすいインターフェイスを提供するため、経験の浅いユーザーでも、望ましくないプログラムを簡単に削除できます。 Splashtopに接続されているすべてのコンポーネントをすばやく見つけて、数回クリックするだけでそれらを安全に排除することができます。
PowerMyMacアプリを使用すると、ライブラリを調べたり、余分なファイルを手動で削除したりする必要はありません。 あなたがしなければならないのは、スキャンし、選択し、そして削除することです。 ダウンロードは大歓迎です PowerMyMac そして今、素晴らしいユーザーエクスペリエンスをお楽しみください。



