Sourcetreeは、特に日常生活の一部としてコーディングを使用するコーダーやその他の人々にとって非常に役立つツールです。 いずれにせよ、このアプリケーションを使えば、すべてが簡単になるのです。ただし、Sourcetreeアプリが整理とコーディングに関して多くの驚異を実行できるとしても、それでも時々問題が発生する可能性があります。
そのため、Sourcetreeのユーザーは今、MacでSourcetreeをアンインストールする方法を探しているのです。多くの人は、今すぐアンインストールを開始しても、アプリの問題は修正できると信じています。さて、もしあなたが学ぶ気があるなら、ここにMacからアプリを削除する方法を教える記事があります。
目次: パート1。Sourcetreeとは何ですか?パート2。MacでSourcetreeを完全にアンインストールするにはどうすればよいですか?パート3。MacでSourcetreeを手動でアンインストールし、残り物を削除するパート4。結論
パート1。Sourcetreeとは何ですか?
Sourcetreeは、コーダーやコードを扱う人たちがよく使う素晴らしいアプリケーションです。GUI (Graphical User Interface)の一つで、無料で利用することができます。これにより、Gitリポジトリーとの対話方法が簡素化されるため、Gitリポジトリーはコーディングのみに集中して集中できます。 コーダーにとって、このGUIデスクトップクライアントは、リポジトリを最も簡単かつ効率的に視覚化および管理するのに役立ちます。 そのため、多くの人がこのアプリの使用を気に入っています。
しかし、時が経つにつれ、多くのユーザーが何かに気づき始めました。 そして、それはSourcetreeアプリが問題を引き起こし始めているということです。 このGUIのデスクトップクライアントは、彼らの負担を軽減するどころか、悩みの種になりつつあるのです。そのため、MacでSourcetreeをアンインストールする方法を学びたいと思っています。この問題を修正するか、問題の原因を取り除きたいという理由だけです。

パート2。MacでSourcetreeを完全にアンインストールするにはどうすればよいですか?
私たちがお手伝いできることがあるとすれば、それは削除したいアプリを最も早く、安全に、そして簡単に削除する方法を学ぶことです。これから説明するこの方法は、これまでの他のアンインストール方法とは異なります。 そしてそれは iMyMac PowerMyMacを使用する方法です。
では、PowerMyMacツールとは何ですか? これは 強力なオールインワンソフトウェアです。それはお使いのMacコンピュータをきれいにし、そして、それを遅くしているものを取り除くのを助けることができます。 重複ファイル、古いファイル、類似の写真、サイズが大きすぎるファイルなど、デバイス上のすべての不要なファイルとキャッシュを見つけて削除できます。
また、そのアプリアンインストーラー機能は、いくつかの簡単なクリックで、同時に多くのアプリを簡単にアンインストールすることができます。ですから、MacでSourcetreeを完全にアンインストールしたい場合、世界最速のクリーニングツールであり、どの競合製品よりも高い成功率を誇るこのアンインストーラーをご利用ください。
Sourcetreeアプリだけでなく、このツールの助けを借りてすばやくKaspersky、Java、 OneDriveなどのアプリを削除することができます。

MacでSourcetreeを自動的にアンインストールできるように使用する方法を学びたい場合は、次の手順に従ってください。
- PowerMyMacアプリを起動します。
- 「アンインストーラ」機能をクリックします
- 「スキャン」ボタンをクリックして開始します。
- スキャンが停止した後、リストを参照し、削除したいアプリ、この場合はSourcetreeをクリックします。
- 「クリーン」をタップすると、選択したアプリのアンインストールが開始されます。
さらに、PowerMyMacは、ユーザーが閲覧履歴をクリアしてプライバシーを保護し、履歴を使用してあなたを追跡したり脅威を与えたりする可能性のあるサードパーティや部外者による脅威を回避するのにも役立ちます。
PowerMyMacは、MacでSourcetreeを完全にアンインストールするのに役立つ、本当に効率的で効果的なクリーニングツールです。 また、Macをディープクリーンにすることで、Macの使用を最適化および最大化するのにも役立ちます。

パート3。MacでSourcetreeを手動でアンインストールし、残り物を削除する
それでもPowerMyMacのようなプロのクリーニングツールを使用することに自信がない場合は、いつでも手動プロセスに頼ることができます。
「Sourcetree」アプリをアンインストールしようとするとき、この手動プロセスを使用して、完全に取り除くことができます。もちろん、ゴミ箱にドラッグするだけでは何も起こりません。 したがって、Macから正常に削除するには、以下のすべての手順に従う必要があります。
MacでSourcetreeを手動でアンインストールし、残りをすべて削除するには:
- MacでSourceTreeアプリとそのすべてのバックグラウンドパフォーマンスを閉じます。
- アプリを終了できない場合は、
Cmd +Opt + Escを押した後、SourceTreeを強制終了してみてください。 - Finderでアプリケーションフォルダを開きます。
- Sourcetreeを検索してクリックします。
- Sourcetreeをゴミ箱に移動して削除します。
- MacでSourcetreeを完全にアンインストールするには、もう一度Finderにアクセスし、~/Libraryフォルダ(例:~/Library/Application Support/Sourcetree/~)に残ったSourcetreeを検索してください。
- Sourcetreeに関連するファイルやキャッシュをすべて削除してください。
- ゴミ箱に戻り、「ゴミ箱を空にする」をクリックします。
また、デバイスからSourcetreeアプリを正常にアンインストールした後、Macを再起動することをお勧めします。
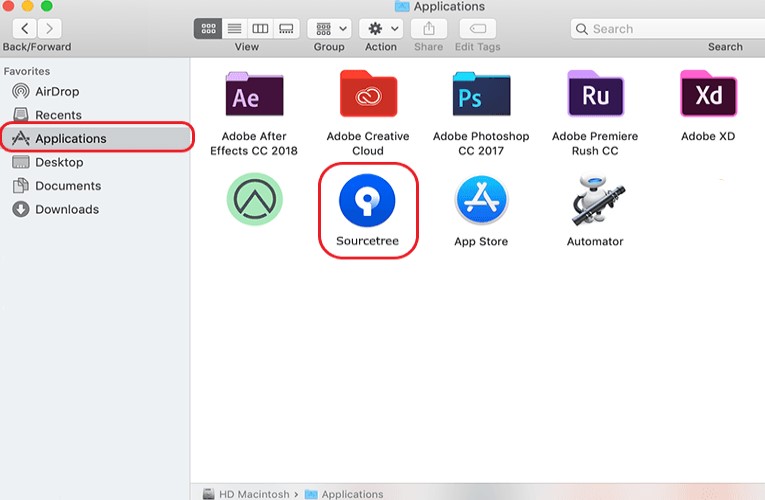
手動による方法は長いプロセスになる可能性がありますが、非常に効果的でもあります。 手動による方法とPowerMyMacのようなプロのクリーニングツールを使用する方法の違いは、後者の方がはるかに高速であるということです。 それとは別に、手動プロセスを使用すると、時間、忍耐、および努力の損失が必要になります。 そのため、多くのユーザーは、Macからアプリをアンインストールするときに、プロのクリーニングツールを使用することを好みます。
パート4。結論
MacでSourcetreeをアンインストールするには、その方法を学ぶことができる正しいガイドがある限り、とても簡単です。
ここで、手動で行う方法と、より簡単な方法の2つを選択していただきます。手動のプロセスは効果的ですが、それを行うときに間違いを犯す必要がないことは言うまでもなく、時間と労力を浪費します。一方PowerMyMacのような専門的なクリーニングツールとアンインストーラーを使用すると、すべてがより簡単に、より速くなります。今すぐソフトウェアをダウンロードして試してみてください。



