このガイドでは、MacからSnagitプログラムを完全にアンインストールする方法を紹介します。このコースのすべての方法は、初心者でも非常に可能です。 Snagitを段階的にアンインストールする方法を説明するだけでなく、Snagitの残りのファイル、ディレクトリ、およびレジストリエントリを削除する方法も示します。 これにより、アプリを完全に削除することができます。
今日は、この他のTechsmith製品であるSnagitスクリーンショットプログラムを削除する方法を説明します。手動プロセスとして実行するか、問題が発生した場合は下にスクロールして、ジョブに最も適したソフトウェア削除ソリューションを取得します。
目次: パート1。Snagitとは何ですか?パート2.MacでSnagitを手動でアンインストールするパート3.【推奨】PowerMyMacを介したMacでのSnagitをアンインストールするパート4:結論
パート1。Snagitとは何ですか?
Macでできる最も基本的なことの1つは、スクリーンショットを撮ることです。 ほとんどの人はスクリーンショットプログラムを利用して、自分のコンピューターモニターに表示されているものを保存または共有しています。現在、私たちは頻繁に利用しています。 SnagItの、高度なスキルを持つスクリーンキャプチャおよびレコーダーアプリケーション。
Techsmithによって作成されたSnagitアプリは、スナップショットプログラムであるだけでなく、編集および画面記録プログラムでもあります。 それが提供する写真やビデオの解像度は非常にシャープで、公開基準を満たしています。

Snagitは、スクリーンショット、パノラマ撮影、画面記録、GIF画像の作成、短編映画のカット、特別なドキュメントや視覚的な指示の作成など、さまざまなタスクを実行できる汎用性の高いプログラムです。 Snagitを使用すると、より顕著に通信を取得できます。
同等の機能を提供する他のプログラムがあるため、一部の個人はSnagitアプリを使用しなくなります。 MacでSnagitを完全にアンインストールするには、以下の各方法の手順に従ってください。
パート2.MacでSnagitを手動でアンインストールする
始める前に、ソフトウェアをゴミ箱にドラッグアンドドロップしても、Mac上のSnagitが完全にアンインストールされるわけではないことに注意してください。これは、関連ファイルがハードドライブに残っている可能性があるためです。 これは、Macでアンインストールするすべてのソフトウェアに適用されます。
このようなファイルは、時間の経過とともにハードドライブの多くのスペースを消費する可能性があります。 そのため、Macでプログラムを完全に削除し、サービスファイルを消去することが重要です。 したがって、MacでSnagitとその関連ファイルを削除する方法を見てみましょう。
- まず、Snagitを閉じて、プログラムにリンクされているプロセスがバックグラウンドで実行されていないことを確認します。 これを行うには、 活動モニター 終了するSnagitプロセスを探します。
- これで、フォルダに進むことができます 'アプリケーション'そしてSnagitをアンインストールします。
- 最後に、最も重要なステップに到達しました。不要なサポートファイルを見つけて削除することです。 アプリケーションは、デバイスのシステム内でサポートファイルを作成して保存します 図書館 デフォルトではディレクトリ。 このディレクトリは隠されていますが、Macでアクセスするにはさまざまな方法があります。 ライブラリ内で、これらのフォルダを参照し、Snagitに関連するフォルダを削除します。
~/Library/Application Support/…~/Library/Caches/…~/Library/Containers/…~/Library/Logs/…~/Library/Cookies/…~/Library/Saved Application State/…~/Library/LaunchAgents/…~Library/Preferences/
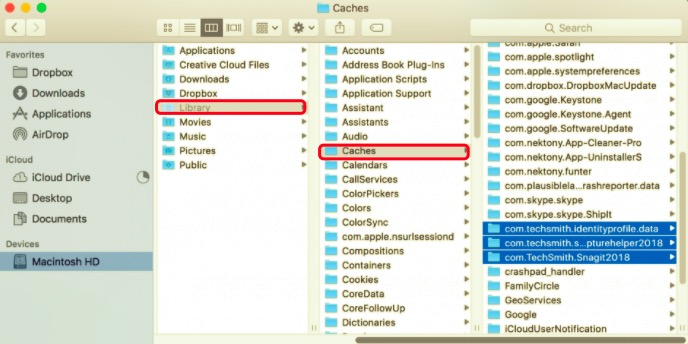
- ごみ箱フォルダを空にすることは、プログラムを完全に削除するための最後のステップになります。
Macでソフトウェアをアンインストールするこの方法は、サポートファイルを探すのに長い時間がかかり、余分なファイルがすべて識別されて削除されていることを保証できないため、あまり使用されません。 専門家が使用するための手順にスキップすることを提案するのもそのためです PowerMyMacのアンインストーラー 〜へ Mac上のアプリケーションをすべて削除します。 このようにして、問題のあるアプリが完全に削除されたことがわかります。
パート3.【推奨】PowerMyMacを介したMacでのSnagitをアンインストールする
PowerMyMacのアンインストーラを使用すると、プログラムを安全かつ迅速に簡単にアンインストールできます。 以前に削除されたアプリの残骸も含め、アプリケーションのすべてのサポートファイルを検索します。
以下は、アンインストーラーを使用してMacでSnagitをアンインストールする方法に関するガイドです。
- PowerMyMacを無料ダウンロードして起動します。
- 左のパネルから「アンインストーラ」を押し、「スキャン」をクリックします。
- 検出されたアプリから、 Snagitを選択します。その関連ファイルも自動的に選択されます。
- その後、「クリーン」をクリックすると、クリーンアッププロセスが開始します。

パート4:結論
MacでSnagitをアンインストールするこのチュートリアルでは、2つの異なる方法が提供されました。 このアプリをアンインストールする理由が何であれ、覚えておくべき主なことは、Snagitに関連するサービスファイルも削除することです。
手動でアンインストールすると、時間と労力がかかりすぎる可能性がありますが、正しく実行していることを確認するために、これらの手順に従う必要があります。 Snagitに関連するサービスファイルをいくつか残しておくと、予期しない問題が発生する可能性があります。
それが彼らのほとんどが使用することを好む理由です PowerMyMac それは彼らにとってより便利で効率的であるため、アプリ。 数分と数回のクリックで済むので、時間を無駄にすることはありません。 あなたが初心者であっても、プロセスはスムーズで簡単です。 それはあなたがダウンロードできるプロのツールなので、それはあなたのために仕事をし、あなたのデバイスがプロセスを通して安全であることを確認します。



